Что делать, если ваш компьютер не видит карту памяти
Кто из нас не сталкивался с тем, что компьютер не видит карту памяти? Как решить эту проблему? Какие шаги нужно предпринять, чтобы проблема не возникала каждый раз? Хотите знать? Тогда читайте эту статью.
Содержание
- Компьютер или ноутбук не видит карту памяти. Что делать?
- Очистите коннектор
- Отображается ли карта памяти в «Управление дисками»?
- Используйте утилиту «Устранение неполадок»
- Выключение и включение картридера
- Обновите драйвера карты памяти
SD-карты еще долгое время будут оставаться популярным форматом хранения данных. Стандарт очень тесно укрепился на рынке фото- и видеотехники, а потому потребность в картридерах была, есть и далее будет. Время от времени пользователи сталкиваются с проблемой в работе SD-карт (или в картридерах) в компьютерах на Windows 10.
Карточка вставляется в соответствующий порт, но компьютер не может ее распознать и SD-карта не отображается в Проводнике.
Компьютер или ноутбук не видит карту памяти. Что делать?
Для начала вам надо убедиться, что карта работает. Для этого вставьте ее в другое устройство со слотом для SD- (или microSD) карт. Это может быть фотоаппарат, видеокамера, второй компьютер, планшет, смартфон или любой другой девайс, оснащенный соответствующим слотом. Если в этом устройстве карта памяти не распознается или работает с перебоями, значит она либо повреждена, либо нуждается в чистке коннекторов.
Очистите коннектор
Возьмите ватный диск, «ушную палочку» или кусочек ваты, легко смочите их в спирте или соответствующем средстве для чистки (теоретически подойдет обычная вода, но лучше всего с задачей справится либо специальное чистящее средство, либо простой спирт), затем легко пройдитесь по металлическим контактам на обратной стороне карты памяти. Убедитесь, что контакты сухие и чистые, после чего снова попытайтесь подключить карту памяти к компьютеру.
Убедитесь, что контакты сухие и чистые, после чего снова попытайтесь подключить карту памяти к компьютеру.
Если после этой процедуры карта памяти работает в других устройствах, но не работает в компьютере, значит есть смысл также почистить сам слот. Возможно, в нем слишком много пыли, которая не дает компьютеру нормально считывать информацию. Почистить слот для карты памяти в компьютере или ноутбуке можно при помощи сжатого воздуха.
Совет: не стоит дуть в слот. Ваш рот не сможет обеспечить достаточное количество и давление воздуха, чтобы выдуть пыль из гнезда. От подобного метода чистки может быть больше вреда, чем пользы, поскольку вы рискуете банально заплевать слот в своем компьютере. Лучше купите сжатый воздух в ближайшем магазине компьютерной техники. Благо, он не дорогой, а высокое давление и длинная насадка позволят вам эффективно прочистить глубокий порт для карты памяти.
 На компьютере должно быть изображено, как правильно надо вставлять карту. В некоторых слотах используется механизм защелкивания для фиксации карты. В таком компьютере вы не сможете установить карту неправильной стороной, поскольку она не зафиксируется.
На компьютере должно быть изображено, как правильно надо вставлять карту. В некоторых слотах используется механизм защелкивания для фиксации карты. В таком компьютере вы не сможете установить карту неправильной стороной, поскольку она не зафиксируется. Допустим, карта памяти работает, вы вставляете ее правильной стороной, слот в вашем компьютере чистый, но ПК все равно не видит SD-карту. В таком случае есть еще несколько советов, которые должны помочь.
Отображается ли карта памяти в «Управление дисками»?
Проверьте, определяется ли карта памяти в интерфейсе управления дисками. Если для карты памяти не назначена буква, накопитель не будет отображаться в Проводнике, хотя физически работает и слот, и карта памяти.
- Отключите от компьютера любые USB-флешки, внешние диски и оставьте только вашу SD-карту. Это поможет упростить процесс.
- Нажмите Win +X и выберите «Управление дисками».

- В нижней части интерфейса утилиты сначала будут отображаться ваши жесткие диски и SSD-накопители. Они обозначены пометкой «Базовый». Любые съемные диски (флешки, карты памяти, внешние жесткие диски и так далее) отмечены как
- Проверьте, закреплена ли за карточкой буква. Если возле названия карты нет буквы ((G:), к примеру), значит именно из-за этого она не отображается в Проводнике.
- Щелкните по карте правой кнопкой мыши и выберите «Изменить букву диска или путь к диску». В появившемся окошке нажмите «Добавить», а затем выберите вариант «Назначить букву диска (A-Z)».
- После этого система должна сообщить вам о новом найденном диске и карта памяти появится в Проводнике.

Проверьте, включен ли слот для карты памяти в настройках BIOS вашего компьютера. Иногда бывает, что картридер на материнской плате ПК просто-напросто отключен по каким-то непонятным причинам. Проверить это можно простым погружением в настройки BIOS. Перезагрузите компьютер и во время запуска нажмите F2/Delete (или другую кнопку, выбранную вашим производителем), чтобы попасть в BIOS. Каждый компьютер имеет свой собственный BIOS (UEFI), который отличается в зависимости от производителя или модели материнской платы, поэтому мы не можем здесь опубликовать все варианты. Вам надо найти раздел с портами и устройствами
В случае с настольными компьютерами возможен также сценарий, когда слот для SD-карт на передней панели корпуса не подключен к материнской плате компьютера.
Иногда источником проблемы может быть переходник, который не работает как положено. Это в случае, если вы используете SD-адаптер для microSD-карточек или карты другого формата в паре с переходником. Конечно, лишний адаптер не всегда есть под рукой, но этот вариант также стоит учитывать, если вы никак не можете заставить ваш компьютер работать с картой памяти. Благо, адаптеры стоят сущие копейки и найти их не составит большого труда.
Используйте утилиту «Устранение неполадок»
Можно обратиться ко встроенным в систему методам диагностики и устранения неполадок. Возможно, Windows сама сможет найти причину и успешно ее устранить.
- Нажмите Win + I и перейдите в раздел «Обновление и безопасность».

- В левом меню нажмите «Устранение неполадок». В списке найдите «Оборудование и устройства». Нажмите на этот пункт, а затем щелкните «Запустить средство устранения неполадок».
- Подождите, пока мастер проверит вашу систему и сообщит о результатах. Если он ничего не обнаружит, двигайтесь далее по этой инструкции. Если же диагностика все-таки нашла что-то, примените предложенные ею советы, после чего попробуйте снова подключить карту к компьютеру.
Выключение и включение картридера
Следующий вариант – выключение и включение картридера. Быть может, банальный баг в операционной системе или контроллере повлек за собой выход из строя картридера.
- Нажмите Win+X и выберите «Диспетчер устройств». Альтернативно можно нажать Win +R и ввести devmgmt.msc.
- В списке устройств найдите пункт
 Это и есть ваш SD-ридер. Разверните его и на экране должен появиться контроллер адаптера. Это может быть «Стандартный SDA-совместимый SD хост-контроллер», какой-нибудь Realtek PCIe CardReader или адаптер от другого производителя.
Это и есть ваш SD-ридер. Разверните его и на экране должен появиться контроллер адаптера. Это может быть «Стандартный SDA-совместимый SD хост-контроллер», какой-нибудь Realtek PCIe CardReader или адаптер от другого производителя. - Нажмите правой кнопкой мыши по адаптеру и выберите Свойства. Перейдите на вкладку «Драйвер» и нажмите на кнопку Отключить устройство. Подтвердите действие.
- Затем заново откройте свойства и точно таким же образом включите картридер обратно.
Обновите драйвера карты памяти
Если своеобразная перезагрузка адаптера не помогла, можно попытаться переустановить или обновить драйвер картридера. Зайдите на сайт вашего производителя и проверьте, нет ли новой версии драйвера. Если есть, загрузите и установите его. Предварительно можно удалить старую версию драйвера в Диспетчере устройств.
- Нажмите Win +X и выберите «Диспетчер устройств».

- Разверните пункт «Хост-адаптеры запоминающих устройств», а затем щелкните по адаптеру и выберите Свойства.
- На вкладке «Драйвер» щелкните «Удалить устройство». Подтвердите удаление.
- После этого скачайте на сайте производителя драйвер и установите его. Перезагрузите компьютер, а затем снова попробуйте подключить карту.
- Если слот перестал работать после недавних обновлений драйверов, кликните Откатить на вкладке Драйвер, чтобы вернуться на предыдущую версию драйвера. Обратите внимание, что функция отката драйвера на предыдущую версию будет доступна только в том случае, если вы хотя бы один раз обновляли драйвер. Если в системе нет предыдущих версий драйвера, кнопка Откатить будет недоступна, как на скриншоте ниже.
Стоит понимать, что ни один из этих методов не поможет, если слот вашего компьютера поврежден или сломан. Если карта памяти работает в других устройствах, но никак не определяется вашим компьютером даже после всех танцев с бубном, значит вам надо обратиться к специалисту, который проверит физическую исправность порта. Чтобы извлечь из карты информацию, вставьте ее в другое устройство (ту же камеру), а затем подключите ее по USB-кабелю к своему компьютеру, либо перенесите нужные вам данные с другого ПК.
Если карта памяти работает в других устройствах, но никак не определяется вашим компьютером даже после всех танцев с бубном, значит вам надо обратиться к специалисту, который проверит физическую исправность порта. Чтобы извлечь из карты информацию, вставьте ее в другое устройство (ту же камеру), а затем подключите ее по USB-кабелю к своему компьютеру, либо перенесите нужные вам данные с другого ПК.
Надеемся, эти советы помогут исправить неполадку и вам не придется обращаться в сервисный центр, ремонтировать свой компьютер или менять карту памяти.
Как перенести файлы с карты памяти телефона на ПК?
Главная => Программы на Android => Как перенести файлы с карты памяти на компьютер
Как перенести файлы с карты памяти или телефона на компьютер?
Порой банальное копирование файлов с флешки (телефона, фотоаппарата, видеорегистратора…) на компьютер может спасти файлы, которые мы случайно удалили на карте памяти. А вот как просто и быстро перенести файлы с карты памяти на компьютер я вам сейчас расскажу!
Вообще существует 3 основных способа, благодаря которым у многих решится вопрос о том, как перенести фото с телефона на компьютер или обратно:
- Самый простой способ переноса файлов с карты памяти — это при помощи кардридера
- С помощью USB кабеля
- При помощи беспроводных сетей
Но последний способ делится еще на несколько вариантов:
- По технологии Bluetooch
- С помощью IrDa или инфракрасного порта
- Интернет в помощь
- по Wi-Fi через FTP без кабеля с помощью программы на телефон
А теперь по подробнее с каждым вариантом.
Как переместить файлы на компьютер с помощью кардридера?
Для начала давайте разберемся, что же такое кардридер или Card Reader — это устройство для чтения и записи информации с карт памяти. Но вот почему именно кардридер пишется через «д» я считаю, что от английского слова card, хотя многие пишут через «т»… С предназначением разобрались. Существуют внешние или переносные считыватели карт памяти и внутренние или встроенные кардридеры. Фото внешнего ридера
А вот фотография внутреннего ридера
Это только примеры, а формы они могут иметь какие угодно… Главное они выполняют свою функцию — чтение и запись карточек памяти.
Это самый распространенный, самый простой и универсальный способ, который подойдет владельцам электронной техники, такой как фотоаппараты, видеорегистраторы, мобильные телефоны, аудиоплееры, видеокамеры и т.д. Тут как бы не зависит какое у Вас устройство, — главное чтобы в нем был слот для карт памяти, а уж с нее мы и будем копировать информацию.
Купить ретвиты с гарантией на свою страницу в Твиттере Вам предлагает сайт ДокторСмм. Здесь Вы сможете получить заказ по сниженным ценам, а также выбрать наиболее приемлемое качество ресурса и скорость добавления его к Вам на страницу. Торопитесь, пока на сайте действуют выгодные оптовые предложения!
Итак у нас есть кардридер, при помощи которого нам необходимо перекинуть файлы с карты памяти на компьютер. Вставляем карту в устройство и если ридер внешний, то подключаем его к компьютеру. Для этого просто вставьте в свободный порт USB кабель от устройства для чтения, либо (зависит от формы) непосредственно сам ридер. И как только мы его подключим в Windows должно всплыть окно с автозапуском. Если у Вас установлена Windows 7, то будет вот такое окно:
Выбираем строку «Открыть папку для просмотра файлов». И в открывшемся окне выделяем необходимое и копируем на компьютер в удобное место.
Этими простыми действиями мы перенесем файлы на компьютер и тем самым «защитим» их от удаления с карты памяти, так как наши копированные файлы и папки уже будут находится в компьютере. Но, если же вы случайно удалили файл, то его можно легко восстановить с помощью программ для восстановления. Однако никто нам не запрещает скопировать и перенести нужные файлы на карту памяти при помощи кардридера! Так что если, скачали игру на компьютер из интернета, то скинуть её с компьютера на телефон не составит никакого труда, воспользовавшись этим способом.
Но, если же вы случайно удалили файл, то его можно легко восстановить с помощью программ для восстановления. Однако никто нам не запрещает скопировать и перенести нужные файлы на карту памяти при помощи кардридера! Так что если, скачали игру на компьютер из интернета, то скинуть её с компьютера на телефон не составит никакого труда, воспользовавшись этим способом.
Перемещение файлов и данных на компьютер с помощью USB кабеля
Перекинуть фото с фотоаппарата или телефона можно также другим способом — с помощью USB кабеля.
Для этого необходим USB кабель, который идет в комплекте с вашим электронным устройством, но если же его нет, то придется купить. Кстати этот способ очень сильно похож на предыдущий, так как если Ваш фотоаппарат, либо мобильный телефон поддерживает функцию подключение в режиме съемного диска, то весь процесс передачи файлов на ПК будет точно таким же как с кардридером, в роли которого и выступит наш «телефотик». На счет проводной передачи файлов на этом всё.
Если будут вопросы, — пишите.
Беспроводной способ перемещения файлов на ПК
Теперь давайте разберемся с беспроводной отправкой файлов на ПК. Для этих способов нам потребуется дополнительные электронные «прибамбасы»: bluetooch адаптер, внешний ИК порт (инфракрасный порт или IrDa) и Wi-Fi адаптер.
Bluetooch адаптер имеет очень скромные габариты и низкое потребление энергии, извиняюсь за рекламу спичек, ну это так, к сравнению размеров… Инструкция к применению такая же как при передачи файлов с телефона в телефон по технологии bluetooch.
Единственное, при первом подключении к компьютеру адаптера Windows определит подключенное устройство и установит свой стандартный драйвер. Установочный диск не нужен. В большинства ноутбуков этот адаптер беспроводной связи блютуз уже присутствует и покупать его нет необходимости.
Передача файлов при помощи инфракрасного порта или IrDa
При данном виде передачи информации сразу хочу предупредить о низкой скорости, порядка 115. 2 кбит/с. Данный метод уже устарел, хотя может кто и пользуется. Для этого вида нужно два устройства с ИК-портом. Одно устройство будет передавать лучи файлы, а другое — их принимать.
2 кбит/с. Данный метод уже устарел, хотя может кто и пользуется. Для этого вида нужно два устройства с ИК-портом. Одно устройство будет передавать лучи файлы, а другое — их принимать.
Расстояние между портами должно быть не более 1 метра. Это самый древний и уже не актуальный способ, который позволяет перекинуть фото с телефона на ПК, да долго ждать придется…
Устройство — интернет — компьютер
И самый затратный метод переноса файлов — это «устройство — интернет — компьютер». С устройства, пожалуй только с мобильного телефона, необходимые файлы нужно залить на какой-нибудь бесплатный диск (яндекс диск, гугл…), или же есть много как платных, так и бесплатных хостингов, а потом эти же файлы скачать на компьютер.
Это своего рода извращение, но все же какой-никакой способ…
Как перенести файлы с телефона на компьютер по Wi-Fi
Еще один способ как перенести фото, видео и другие файлы с телефона без проводов (без кабеля USB) — при помощи бесплатной программы на android, инструкцию можете найти в статье про приложение Software Data Cable. Это приложение быстро отправит файлы с телефона на ПК по Wi-Fi.
Это приложение быстро отправит файлы с телефона на ПК по Wi-Fi.
Способ подойдет только владельцам смартфонов и планшетов на OS Android.
- Плюсы: высокая скорость передачи данных, нет лишних проводов
- Минусы: обязательное наличие Wi-Fi на обоих устройствах.
Software Data Cable скачать бесплатно
Источник: undelete-file.ruПоделитесь с друзьями, мы старались:
16.11.2018 26554
Категория: Программы на Android
Советуем почитать:Компьютер не распознаёт / не видит флеш-карту: microSD, miniSD, SD
Всем нам знакома ситуация при которой SD-карта или Flash-накопитель перестают работать или теряют способность быть распознанными на различных устройствах. Причин тому может быть несколько: устаревший или поврежденный драйвер, наличие вредоносного программного обеспечение, RAW-формат накопителя и ошибка форматирования.
Вне зависимости от неполадки, которая вызвала данную ошибку, исправить ее для вас не составит никаких трудностей. В этой статье мы рассмотрим 3 эффективных способа восстановить видимость SD-карты на компьютере, телефоне или цифровой фотокамере.
В этой статье мы рассмотрим 3 эффективных способа восстановить видимость SD-карты на компьютере, телефоне или цифровой фотокамере.
Если вы беспокоитесь о потере важных файлов или фотографий, в конце мы расскажем ценную информацию о том как можно восстановить документ любого расширения с отформатированного накопителя, в том числе и SD-карты
Как проверить определилась ли Micro SD карта на компьютере?
Для того, чтобы понять определил ли ваш компьютер вашу Micro SD карту, можно воспользоваться 2-мя способами.
Первый способ. Открыть мой компьютер и проверить подключение нового раздела. Если у вас появился новый диск, тогда флешка определилась.
Второй способ. Если в проводнике ничего не появилось, тогда стоит проверить определил ли вообще компьютер, что к нему подключили SD карту. Для этого заходим в мой компьютер, нажимаем правой кнопкой мыши по компьютеру и в выпавшем меню выбираем «Управление».
После чего откроется окно Управления компьютером, в нем в левой части находится меню. Нам необходимо выбрать раздел «Управление дисками».
Нам необходимо выбрать раздел «Управление дисками».
В отобразившейся статистике мы можем увидеть все подключенные накопители к компьютеру, определить их объем, или же задать букву раздела.
Если вы не увидели вашу SD карту в этом перечне, тогда читайте следующие причины и их решения.
Неполадки со стороны видеорегистратора
Видеорегистратор является небольшим компьютерным устройством со своими чипами, микросхемами и прочими компонентами. Поэтому возникновение программного сбоя для них вполне естественный процесс.
Особенно это касается тех моделей, которые оснащены дополнительными функциями, крупным дисплеем, сенсорными кнопками и пр.
Банально регистратор может зависнуть или глюкнуть. Решается такая проблема довольно просто. Для этого достаточно перезагрузить устройство. По аналогии со смартфонами, компьютерами или планшетами. Перезагрузившись, прибор снова начинает нормально функционировать.
Если ваш видеорегистратор вдруг не видит установленную карту памяти, которую он без проблем ранее читал, есть полезный совет, что делать в такой ситуации. Нажмите на кнопку перезапуска. Обычно это Reset или иной способ перезагрузки. Если же проблема не ушла, причина более серьёзная.
Нажмите на кнопку перезапуска. Обычно это Reset или иной способ перезагрузки. Если же проблема не ушла, причина более серьёзная.
Аппаратная проблема
Если вы пытаетесь подключить вашу SD карту к компьютеру через переходник или же через картридер, и ничего не происходит стоит первым делом проверить на работоспособность эти устройства сопряжения.
Если для подключения карты вы используете картридер, тогда попробуйте вставить в него заведомо рабочую Micro SD карту, если заведомо рабочая карта тоже не определилась, в таком случае проверьте и переустановить драйвера картридера. Если после всех проделанных попыток ничего не изменилось, тогда скорее всего проблема в картридере.
Если вы используете ноутбук, тогда скорее всего вы пытаетесь вставить SD карту через переходник, непосредственно во встроенный картридер ноутбука. Если при применении этого способа подключения так же ничего не происходит, тогда рекомендую проверить первым делом драйвера на встроенный картридер, после чего проверить на работоспособность переходник.
Драйвера для картридеров можно скачать и установить с официальных сайтов производителей, если у вам портативный картридер, который подключается через USB порт, тогда скачайте драйвера с оф-сайта производителя. В том случае если вы пользуетесь встроенным картридером ноутбука, тогда вы можете скачать драйвера с официального сайта производителя вашего ноутбука.
Для того, чтобы проверить определен ли драйвер вашего картридера системой, необходимо открыть «Диспетчер устройств», для этого нажимаем сочетание клавиш Win+R и в открывшейся строке «Выполнить» введите команду «devmgmt.msc».
Откроется окно «Диспетчера устройств» в котором можно увидеть устройства на которых не установлен драйвер. Такие устройства будут помечены желтым треугольником с восклицательным знаком. Если таких устройств нет, тогда раскройте раздел «Переносные устройства» и убедитесь в том, что компьютер определил сам картридер, что бы отбросить вариант не рабочего устройства.
Основные причины
Ситуаций, при которых видеорегистраторы не видят карты памяти, достаточно много. Причём в каждой из них отмечаются различные причины.
Вполне очевидным выглядит случай, когда автомобилист купил новую карту, вставил её в слот видеорегистратора, а тот её не прочитал. Тут высокая вероятность банально неправильного выбора.
Куда больше вопросов вызывают ситуации, при которых старая флешка, ранее работающая без проблем, вдруг перестаёт функционировать.
В основном неспособность видеорегистратора прочитать и увидеть установленный накопитель обусловлена такими причинами:
- устройство не поддерживает карту;
- есть проблемы с самим видеорегистратором;
- всё дело в форматировании;
- проблема со стороны адаптера;
- есть повреждения или брак;
- вирусное заражение;
- несоответствие класса и скорости записи.
Каждую проблему и способы её решения следует рассмотреть отдельно.
Поломка флешки
В том случае, если вы проверили работоспособность выше указанных устройств и убедились в их исправности, тогда стоит проверить Micro SD карту на наличие физических повреждений, трещин, сколов, деформации или повреждения внешнего слоя, так как такой флеш-накопитель состоит из множества мелких дорожек, которые легко поцарапать и оборвать.
Попробовать подключить её в какое-либо устройство смартфон, фотоаппарат и т.п. Если флешка не определяется ни в одном устройстве, тогда скорее всего она физически повреждена и ремонту не подлежит.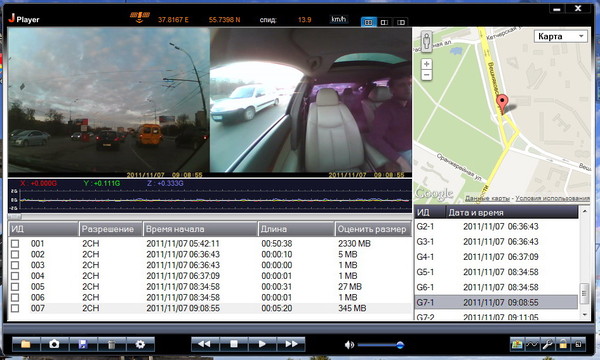 К обращению в сервисный центр вас может с подвигнуть, только наличие на карте важной информации.
К обращению в сервисный центр вас может с подвигнуть, только наличие на карте важной информации.
Флеш-карта для ноутбука, или флеш-память
Простыми словами это маленькая микросхема с расположенным на ней транзистором. В наше время она является очень удобным девайсом для хранения информации. За счет небольших размеров, невысокой стоимости, прочности, компактности, быстродействия флеш-карты широко используются в цифровых портативных компьютерах и носителях информации. Но, к сожалению, не все пользователи ПК знают, как ими пользоваться. Попробуем разобраться.
Присвоение уже назначенной буквы раздела
Такого типа проблема встречается довольно часто. Это происходит при подключении SD карты к компьютеру, система присваивает ей туже букву, что и существующему разделу, из-за этого происходит конфликт и мы не видим нашу флешку в перечне дисков компьютера.
Для того чтобы устранить такого типа проблему открыть раздел «Управления компьютером» выше описан способ открытия этого раздела.
После попадания в раздел «Управления дисками» нам необходимо найти нашу флешку, ориентируйтесь на её объем, выбираем диск, совпадающий с объёмом нашей Micro SD карты. Нажимаем по нему правой кнопкой мыши и в выпавшем меню выбираем пункт «Изменить букву диска или путь к диску …».
Откроется окно, в котором нам необходимо нажать кнопку «Добавить».
В открывшемся окне выбираем букву этому разделу и нажимаем «ОК».
Готово, мы задали букву нашему разделу, теперь проверяем его наличие в проводнике.
Заводской брак
Покупая новые флешки, многие покупатели стараются максимально сэкономить. И для этого они заказывают накопители из Китая, поскольку там цены самые низкие.
Опыт автомобилистов наглядно показывает, что дешёвые изделия могут прослужить 2-3 месяца, после чего частично или полностью выйти из строя.
Есть и такие дешёвые карты, которые даже при полной совместимости с регистратором читаться не хотят. Причина в низком качестве, в наличии заводского брака. Информация на упаковке или на самом девайсе не соответствует действительности.
Информация на упаковке или на самом девайсе не соответствует действительности.
Не экономьте на качественном накопителе. При выборе хорошего устройства карта памяти может служить долгие годы.
По возможности постарайтесь вернуть товар и свои деньги. Добавьте ещё немного и возьмите нормальную флешку от ведущего производителя. Покупки лучше совершать через сертифицированных продавцов. В идеале от официального представителя.
Конфликт файловых систем
Не редко встречаются случаи, когда флешка определилась, но открыть её не выходит. Причиной этому может быть конфликт файловых систем или повреждённая файловая система самой Micro SD карты. Если данные на флешке для вас не играют никакой роли, тогда можете попытаться отформатировать её в файловую систему NTFS.
Для этого нажмите правой кнопкой мыши на флешку и в выпавшем меню выберете пункт «Форматировать».
В открывшемся окне форматирования в разделе «Файловая система» выбираем NTFS, задаём Метку тома и нажимаем кнопку «Начать».
Таким образом мы отформатировали Micro SD карту в формат NTFS, после чего вы можете открыть её.
Что делать
Метод решения проблемы, когда Андроид не читает или вовсе не видит флешку, зависит от конкретной причины, поэтому каждую из них следует рассмотреть по отдельности. В большинстве случаев можно справиться самостоятельно, но, если выполнять действия неправильно, вся информация с карты удалится, поэтому рекомендуется придерживаться инструкции.
Несовместимость с мобильным устройством
Если была приобретена новая MicroSD Card, но телефон ее не читает, проблема может крыться в несовместимости, о чем система оповестит владельца гаджета соответствующим сообщением. Выход только один – ознакомиться с технической документацией к смартфону и купить другую флешку, подходящую по параметрам.
Неверно выбранный режим передачи данных
При взаимодействии сотового с компьютером, необходимо активировать соответствующее ПО и выбрать пункт «Media Transfer». Если указать «Mass Storage», карта отображаться на ПК не будет.
Если указать «Mass Storage», карта отображаться на ПК не будет.
Испортились дорожки в разъеме или отошли контакты
Основным признаком являются проблемы с обнаружением карты, если она вставлена в разъем. В данном случае система даже не будет выдавать ошибку совместимости. Выйти из ситуации можно так:
- Вытащить флешку и снова вставить ее в разъем, проследив, чтобы контакты плотно прилегали.
- Заменить контакты на чипе самостоятельно или отдать в ремонт мастеру.
- Купить новую microSD, но в таком случае извлечь информацию со старой не получится, и она останется недоступной для чтения.
- Поменять разъем в телефоне, если он стерся, т.к. они подвержены временному износу, или купить новый гаджет.
Программная ошибка
В большинстве смартфонов по умолчанию для сохранения файлов используется внутренняя память. Если аппарат не видит сд-карту, необходимо зайти через настройки в специальные опции и выбрать внешнее хранилище.
Ошибки в системе хранения информации
Чаще всего такая проблема возникает после неправильного форматирования microSD или ошибок в файловой таблице. Когда телефон не видит карту памяти, что делать в этом случае:
Когда телефон не видит карту памяти, что делать в этом случае:
- Выполнить перезагрузку в режиме Recovery.
- Зайти в меню и нажать на «Wipe cache partition». Впоследствии память будет отформатирована в системе FAT-32, т.к. она наиболее оптимальна для хранения файлов на умных устройствах.
Безопаснее всего выполнять форматирование через ПК с помощью программы SD Formatter. Для этого понадобится Cardreader и 5 минут свободного времени, т.к. в процессе участие пользователя не требуется.
Вредоносные программы в операционной системе
Столкнувшись с проблемой определения Micro SD накопителя, вы можете и не подозревать что виной всему этому могут быть вредоносные программы, так называемые вирусы, которые могут блокировать порты USB и не давать работать компьютеру с вашей картой памяти.
В таком случае лучше всего будет провести полное сканирование системы вашей антивирусной программой, или же прибегнуть к бесплатным антивирусным программам, которые смогу вам помочь в этом.
Одну из таких посоветую вам – это Dr.Web CureIt!
Программа является абсолютно бесплатной и предназначена только для сканирования и нахождения вирусных программ и удаления их.
Что бы скачать эту программу перейдите на официальный сайт Dr.Web по ссылке https://free.drweb.ru/cureit/
Скачайте программу и запустите сканирование.
После окончания удалите все найденные вредоносные программы и после перезагрузки компьютера попробуйте подключить Micro SD карту еще раз.
Защита от перезаписи
Есть накопители, на которых стоит блокировка перезаписи.
В итоге после полного заполнения карты, повторно записывать на неё данные уже не получается. Видеорегистратор не видит флешку, не хочет или не может с ней работать.
Решается проблема несколькими способами. Для этого можно использовать:
- Ручное снятие блокировки. В основном актуально для карт SD-формата. Сбоку на них есть рычажок, перемещающийся в 2 направлениях. Он может стоять в позиции Lock.
 Чтобы снять защиту от перезаписи, перетащите рычажок в другую сторону.
Чтобы снять защиту от перезаписи, перетащите рычажок в другую сторону. - Форматирование. Существует несколько методов форматирования. Какой из них выбрать, решайте сами.
- Применение анлокеров. Это специальные приспособления, внутрь которых вставляются карты. Разблокировка выполняется в автоматическом режиме. После использования анлокера нужно отформатировать флешку.
Также весьма распространённая проблема, решить которую своими силами не так сложно.
Об устройствах
Многочасовые пробки — отличительная черта крупных городов. Связано это с тем, что техника сходит с конвейеров все большими количествами. Автомагистрали не успевают разрастаться такими же темпами. Потому увеличивается вероятность возникновения аварии.
Водитель, заинтересованный в том, чтобы виновник не ушел безнаказанным (да и вообще, чтобы самому не оказаться крайним) устанавливает в машину гаджет, ведущий непрерывную запись всего происходящего.
Форматирование SD-карты с помощью ПК
Вопрос: Как произвести форматирование SD-карты с помощью ПК?
Встречается в:
Ответ:
Руководство о том, как отформатировать карту памяти, находится ниже. Выберите раздел, который соответствует вашей операционной системе.
Выберите раздел, который соответствует вашей операционной системе.
MacOs
В видеоролике объясняется, как отформатировать SD-карту с ПК с ОС Mac.
Посмотрите видео или прочитайте инструкцию ниже.
- Используйте отдельное устройство для чтения карт памяти, чтобы подключить SD-карту к компьютеру. Заранее позаботьтесь о перемещении файлов на сторонний носитель, т.к. во время форматирования SD-карта будет очищена от всех материалов.
а. Внимание! При использовании microSD карты, вставьте её в соответствующий microSD адаптер, которых входил в комплектацию. Возьмите устройство для чтения SD-карт, с его помощью подключите карту памяти к ПК.
б. Если на компьютере установлена версия MacOs 6.5 и ниже, то файловая система exFAT работать не будет.
 Обратите внимание, именно эта система установлена на SD-картах памяти объемом 64 Gb и выше. Следовательно, извлечь файлы или отформатировать SD-карту exFAT на ПК не получится. В таком случае обновите операционную систему, либо воспользуйтесь SD-картой, которая ранее была отформатирована в системе MS-DOS (FAT) либо FAT32.
Обратите внимание, именно эта система установлена на SD-картах памяти объемом 64 Gb и выше. Следовательно, извлечь файлы или отформатировать SD-карту exFAT на ПК не получится. В таком случае обновите операционную систему, либо воспользуйтесь SD-картой, которая ранее была отформатирована в системе MS-DOS (FAT) либо FAT32. - На мониторе компьютера, в верхнем правом углу, нажмите на лупу и запустите Disk Utility (Дисковая утилита). В новом окне введите поисковый запрос disk utility (дисковая утилита) и кликните на приложение.
- Слева в окне отобразится карта памяти. Она будет называться NO NAME либо UNTITLED (НЕТ ИМЕНИ либо БЕЗ НАЗВАНИЯ)
- В центре окна будет вкладка ERASE (СТЕРЕТЬ) – выберите неё.
- Далее кликните Format (Форматирование). Если объём карты 32 ГБ и меньше, то нажмите MS-DOS (FAT). Выберите ExFAT, если объём SD-карты 64 ГБ.

- Появится сообщение: «Вы уверены, что хотите очистить раздел [ИМЯ ВАШЕЙ SD-КАРТЫ]? (Are you sure you want to erase the partition [YOUR SD CARD NAME]?). Выберите «Очистить» (Erase), чтобы ПК отформатировал карту памяти.
Windows
Windows XP и Windows Vista: в этом видеоролике описывается процесс форматирования SD-карты.
Windows 7: в этом видеоролике описывается процесс форматирования SD-карты.
Windows 8/Windows 10: воспользуйтесь нижеприведённым руководством:
- Перейдите на рабочий стол.
Чтобы это сделать, нажмите клавиши Win и D одновременно.
- Откройте окно «Компьютер» (Computer).
Сделайте это комбинацией клавиш Win и E.
- Перейдите в контекстное меню.

В пункте устройств и дисков (Devices with Removable Storage) найдите свою карту памяти. Щелкните правой кнопкой мыши на SD-карту, чтобы открылось контекстное меню. Нажмите «Форматировать» (Format)
- Проведите форматирование SD-карты.
1. Проверьте правильность выбора файловой системы. Если карта имеет 32 ГБ или менее, то выберите FAT32, если 64 Gb — ExFAT.
2. Выберите быстрое форматирование (Quick Format).
3. Кликните «Start» (Начать).
4. Когда форматирование будет выполнено, закройте окно.
Как очистить карту памяти видеорегистратора
- Рано или поздно у каждого пользователя карт дополнительной памяти возникает необходимость сделать форматирование microSD-карты.

- Сделать это эффективно и качественно — есть несколько способов.
- Но для начала нужно разобраться, что такое microSD и как происходит форматирование?
Что такое microSD?
Логотип MicroSD
МикроСД – это небольшого размера флешка, предназначенная для портативной техники (мобильные телефоны, цифровые фотоаппараты, MP3-плееров и др.).
Есть такой вид техники, к которому можно подключить только SD карту. Часто в этом случае, в комплекте или отдельно, продается специальный адаптер, позволяющий совершить переход от microSD к SD.
Сейчас уже существует четыре поколения карт:
- SD0 – от 8Mb до 2 Gb;
- SD 1.1 – до 4 Gb;
- SDHC – до 32 Gb;
- SDXC – до 2 Tb.
История развития MicroSD
- MicroSD
- Такой формат карт памяти был разработан в 1999 году совместной работой таких компаний, как Panasonic, SanDisk и Toshiba.
- Позже, для того чтобы «продвигать идею», была создана отдельная компания по разработкам и улучшению данного формата карт – SD Association.

Несмотря на такое раннее появление, в использование карты microSD вошли только в 2004 году. Именно тогда компания SanDisk представила стандарт таких карт, который изначально назвали TransFlash.
Через год название TransFlash сменили уже официально на MicroSD.
Устройство изначально обрекли на большую популярность, и были правы, особенно теперь, когда оно обладает очень компактными размерами (20*21,5*14 мм и весом 1 грамм) и может хранить в себе до 128 Гб данных включительно, при этом имея отличную скорость обработки данных.
Области применения
Универсальный кардридер
Как уже говорилось выше, применяют карты такого формата, в основном, для портативной техники. Есть всего три вида SD-карт: microSD, miniSD и SD-карты обычного формата.
Обычные и miniSD карты применяются чаще всего в фото и видеокамерах. На них хранят отснятый материал.
Третий вид же используют в более компактной технике – мобильные телефоны, смартфоны, коммуникаторы, MP3-плееры и другие.
Такие устройства оснащены специальным разъемом, поддерживающим такой формат. В этом случае карта памяти хранит в себе фото и видеофайлы, музыку и даже множество приложений.
SD-карты используются не только для применения в портативной технике, но и в ПК, как носитель информации. В современном мире все больше ноутбуков имеют разъем для подключения обычных СД-карт.
К настольным компьютерам можно подключить устройство через кардридер. Для карты microSD в этом случае используют специальный адаптер, который имеет абсолютно одинаковый размер с обычной SD-картой.
Для чего следует выполнять форматирование
В первую очередь, форматирование позволяет полностью освободить карту памяти от находящихся в ней файлов. Вторая причина – наличие вирусов.
Простым удалением вирусных файлов полного избавления от вирусов добиться невозможно, поэтому потребуется форматировать microSD.
И, наконец, третья причина – медленная работа карты. Выполнив полную очистку накопителя можно ускорить его работу.
Форматирование с помощью стандартных средств Windows
Можно форматировать карту стандартными средствами Windows, но даст ли это нужный эффект? Ведь зачастую на microSD картах имеется защита от записи.
Следовательно, невозможно будет и удаление файлов. Чтобы это проверить, можно попробовать форматировать флешку без использования программ.
- Для этого вставляем карту в кардридер и ждем, когда компьютер его «увидит».
- Затем заходим в «Мой компьютер», находим нужный съемный диск и кликаем на него правой кнопкой мыши.
- В открывшемся контекстном меню выбираем пункт «Форматировать».
Форматирование без использования программ
В открывшемся окне меняем файловую систему на FAT. Если она стоит по умолчанию, то не изменяем ее. Затем нажимаем кнопку «Начать».
Форматирование без использования программ
После завершения процесса ваша карта остается пустой. Но не всегда полностью.
После «залива» новых файлов и безопасного извлечения съемного диска, при повторном подключении может оказаться, что старые файлы, которые были на microSD до форматирования, и новые наложились друг на друга.
В таком случае самостоятельное форматирование без стороннего софта вам уже не поможет. Придется обращаться за помощью к, различного рода, программам.
Давайте рассмотрим ниже, какие программы могут помочь нам освободить нашу SD-карту.
AutoFormat Tool
Программа AutoFormatTool
Скачать
Данная программа очень проста в использовании. Она имеет совсем небольшой объем и является абсолютно бесплатной. Для ее использования вам нужно скачать загрузочный архив.
Сделать это можно на любом сайте, на котором она имеете. Достаточно лишь ввести ее название в поисковой строке браузера.
После скачивания и установки нажимаем на ярлык с помощью правой клавиши мышки, в открывшемся контекстном меню выбираем пункт «Запуск от имени администратора».
- Запуск программы AutoFormat Tool
- После того, как откроется сама программа, в окне утилиты выбираем стрелочку в строке Disk Drive и находим букву вашего устройства.

- Затем ставим маркер на пункт SD и нажимаем кнопку «Format» для запуска форматирования.
Запуск форматирования с помощью AutoFormat Tool
После нажатия кнопки запуска форматирования, появится еще одно окно с просьбой подтвердить удаление всех файлов. Жмем «Да» и запускаем процесс форматирования.
По окончании ваша карта будет полностью отформатирована и готова к использованию. Если средствами Windows форматировать карту не получается, то эта программа 100% поможет вам.
Подтверждение форматирования и удаления всех файлов
HDD Low Level Format Tool
HDD Low Level Format Tool
Скачать
Эта программа также проста в использовании, что и предыдущая. С ее помощью можно форматировать не только SD-карты, но и USB-носители и даже RW-диски.
- Программа способна проводить низкоуровневые форматирования, поэтому ее используют для очистки любых съемных носителей.
- У этой программы также имеется недостаток – после форматирования с ее помощью данные уже не подлежат восстановлению.

- Программу можно бесплатно скачать на любом сайте, имеющем подобный софт.
- После скачивания программа легко устанавливается и не занимает большой объем памяти на жестком диске, что так же является большим плюсом. Для форматирования переходим к следующим действиям:
1. Запускаем программу от имени администратора с помощью нажатия на ярлык правой кнопкой мыши. В открывшемся окне выбираем носитель, который нуждается в очистке и нажимаем кнопку «Continue».
Выбор носителя для форматирования
2. В следующем окне открываем раздел «LOW-LEVEL FORMAT» и завершаем действие нажатием кнопки «FORMAT THIS DEVISE». После этого ждем окончания форматирования. У этой программы есть небольшая задержка в процессе очистки, поэтому придется немного подождать.
Форматирование носителя
SDFormatter
- Утилита SDFormatter
- Скачать
С этой программой можно произвести более качественную очистку microSD-карты или любого другого съемного носителя. Она более эффективна, нежели стандартные средства Windows.
Она более эффективна, нежели стандартные средства Windows.
Разработчики данной утилиты уверены, что это лучшая программа для форматирования.
Для начала работы с этой программой ее следует скачать и установить. Скачивание можно произвести в любого сайта, на котором она доступна.
Программа также абсолютно бесплатна и не занимает много памяти в жестком диске. После скачивания программу следует установить как обычно, и произвести запуск от имени администратора.
- После запуска программы перед вами открывается окно, в котором, в поле «Drive» выбираем нужное устройство для форматирования.
- Выбор форматируемого устройства
- Далее нажимаем кнопку «Options» чтобы выбрать настройки очистки.
В строке «Тип форматирования» рекомендуется выбрать «FULL (Erase)». После чего нажимаем «ОК» и переходим к следующему шагу.
- Выбор типа форматирования
- После того, как мы завершили все действия, описанные выше, достаточно просто нажать кнопку «Format» и дождаться завершения форматирования.

Такой способ довольно простой, программа легкая в использовании и не занимает много места. Оперативной памяти также использует не много. Поэтому данный способ очень неплохо подходит для таких целей.
Запуск процесса форматирования
Как снять защиту от записи на microSD
Защита от записи microSD включается автоматически при повреждении карты памяти. Это самое страшное для тех, кто хранит крайне важные документы и файлы на этих носителях.
Почему перестает работать карта? На это есть пять причин:
1. Физическая неисправность. Возможно, что карта была повреждена механическим воздействием или на нее просто попала вода. В таком случае, карта будет неисправна.
2. Неисправность может быть и в логической системе SD-карты. Такое случается после неудачного форматирования и небезопасного извлечения.
3. Неисправность контроллера. Отображается неисправность так: диск защищен от записи, его не видит устройство или не может его прочесть.
4. Повреждения фактором теплового или электрического воздействия. Такое возникает из-за неисправности устройства, некачественных или неправильно установленных комплектующих, из-за чего устройство, использующее SD- карту, может нагреваться или даже перегреваться.
5. Износ носителя. Рано или поздно любое устройство способно подвергаться износу. И microSD не исключение. После определенного количества процессов записи и форматирования карта просто перестает читаться.
Итак, снять защиту можно несколькими способами, которые мы сейчас разберем.
Снятие защиты через реестр регистра Windows
В первую очередь, следует проверить реестр регистра. Возможно, что блокировка стоит в нем.
- Для этого нужно нажать сочетание клавиш Win+R, в строке ввода напишите «regedit» без кавычек и нажмите Enter.
- Откроется окно, в котором нужно пройти следующий путь: HKEY_LOCAL_MACHINE — SYSTEM — CurrentControlSet — Control — StorageDevicePolicies.
- Поиск системной папки
После этого, выбираем файл WriteProtect, который открываем двойным кликом левой кнопки мыши. В открывшемся файле меняем все значения 1 на 0, сохраняем файл и закрываем окно.
В открывшемся файле меняем все значения 1 на 0, сохраняем файл и закрываем окно.
Теперь нужно безопасно извлечь накопитель и перезагрузить компьютер. Если данная процедура не принесла эффекта, есть другие способы.
Физическая разблокировка
Процесс очень простой и занимает полминуты. Для этого нужно положить SD-карту на любую плоскую поверхность контактами вниз.
- Слева вы можете увидеть малюсенький «рычажок» — локер – который следует передвинуть для разблокировки.
- На microSD такого рычажка нет, поэтому нужно вставить ее в специальный адаптер и уже на нем передвинуть локер до упора у обратном направлении.
- Локер на SD-карте. Здесь же он находится на адаптере для microSD
Изменение свойств диска
Если нужно скопировать данные, но этого не выходит, тогда можно поступить следующим образом: подключите карту к ПК, в «Моем компьютере» выберите нужный диск и кликните на него правой клавишей мышки.
В контекстном меня выберите пункт «Свойства». Откроется окошко, в котором нужно выбрать подменю «Доступ», далее выбираем «Расширенные настройки» и ставим галочку на подпункте «Открыть общий доступ». Сохраняем изменения нажатием кнопки «ОК».
Откроется окошко, в котором нужно выбрать подменю «Доступ», далее выбираем «Расширенные настройки» и ставим галочку на подпункте «Открыть общий доступ». Сохраняем изменения нажатием кнопки «ОК».
- Открытие расширенных настроек
- Открыть общий доступ
Снять защиту с помощью мобильного устройства
Любое портативное устройство способно снять защиту от записи с microSD. Для этого переходим в настройки в меню устройства и ищем опцию форматирования.
Есть вероятность, что само устройство установило защиту на карту, поэтому оно же и может ее снять.
Снимаем защиту в тех же настройках и форматируем карту памяти. Если в процессе возникли сложности, воспользуйтесь инструкцией.
Мы ни в коем случае не рекомендуем вам при возникновении трудностей пытаться решить проблему без использования инструкции. Тем самым вы можете навредить не только SD-карте, но и своему устройству.
Тем самым вы можете навредить не только SD-карте, но и своему устройству.
Выводы
Подводя итоги, хочется сказать: форматировать карту или снять с нее защиту, существует множество способов. Мы описали самые простые и доступные.
Если у вас не получается, то рекомендуем вам обратиться к специалисту, дабы не причинить вред самой карте или своему устройству.
Ведь восстановить данные будет невозможно, а ремонт девайса обойдется «в копеечку». Если, конечно, будет подлежать ремонту, а не придется покупать новый.
Форматировать можно и при помощи специальных программ. У них есть свои плюсы и минусы.
| AutoFormat Tool | Фирменная программа компании Transcend Полностью форматирует карты памяти Подходит для форматирования USB-носителей Бесплатная программа. | Программа старая, от чего отсутствует поддержка разработчика Если карта перепрошита или увеличена искусственно, программа возвращает исходную емкость |
| HDD Low Level Format Tool | Бесплатная программа Простой интерфейс и понятное использование Работает с любыми накопителями, даже с жестким диском | Невозможность восстановления удаленных файлов Ограничение скорости форматирования |
| SDFormatter | Поддерживает работу со всеми типами SD-карт Простой и понятный интерфейс Бесплатная программа | Нет русского языка. Совсем СовсемНе устанавливается на съемные накопители |
| Стандартные средства Windows | Не требует предварительного скачивания и установки Форматирование происходит в пару кликов | Карта может отформатироваться только визуально (файлов не видно, но они остаются) Нет возможности восстановить SD-карту |
В завершении предлагаем Вам посмотреть видеоинструкцию о форматировании microSD:
ВИДЕО: Форматирование карт памяти SD
Форматирование карт памяти SD
10 способов форматирования MicroSD: Защита от записи и как ее снять
Источник
Источник: https://pomogaemkompu.temaretik.com/1639803685117364374/10-sposobov-formatirovaniya-microsd-zaschita-ot-zapisi-i-kak-ee-snyat/
Каким образом нам отформатировать карту памяти через компьютер или ноутбук, находясь дома?
Привет всем новым и постоянным читателям моего полезного блога! Мир высоких технологий развивается, стремительно растёт.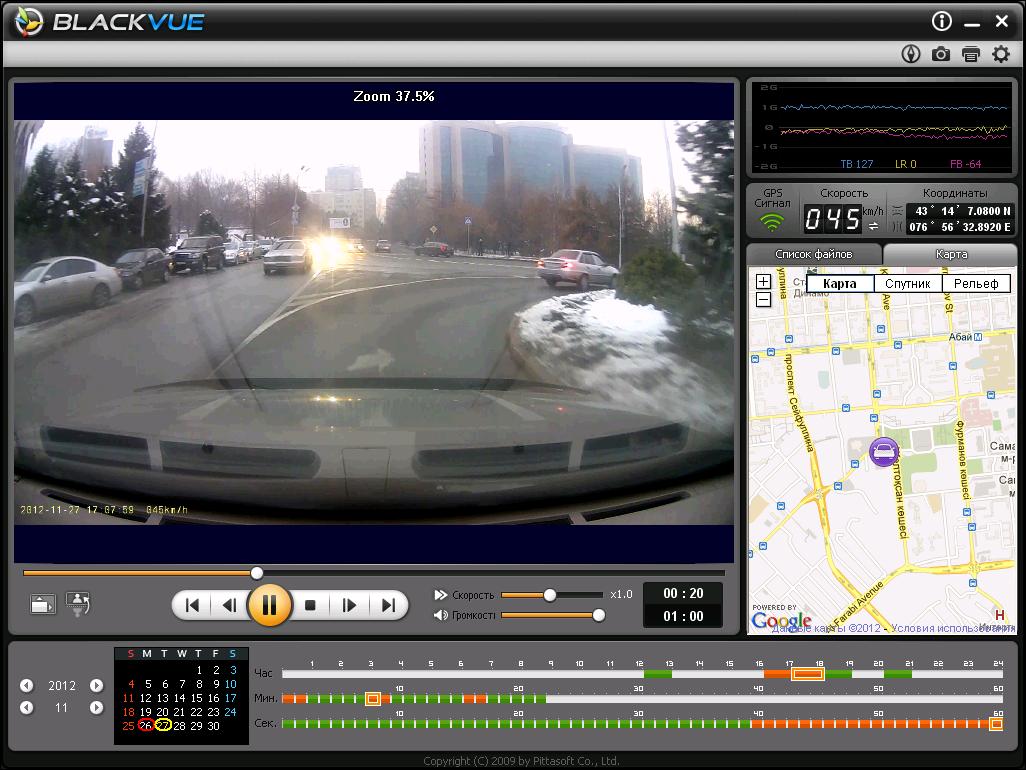 Не уметь пользоваться элементарными компьютерными программами сегодня не просто неудобно. Это стыдно! Поэтому я пытаюсь помочь всем заинтересованным в работе с электроникой.
Не уметь пользоваться элементарными компьютерными программами сегодня не просто неудобно. Это стыдно! Поэтому я пытаюсь помочь всем заинтересованным в работе с электроникой.
Часто слышу вопрос: «Как отформатировать карту памяти через компьютер?» Вопрос нужный и я не оставлю его без ответа. Microsd так прочно и, похоже, надолго вошла в наши жизни, что умение обслуживать её — вопрос необходимости. Не устали ещё? Тогда, поехали — смотрим, разбираемся, учимся.
Форматирование – что такое и для чего
Микросд широко используется в смартфонах, фотоаппаратах, регистраторах и других полезных и нужных устройствах. Такое активное использование съёмного носителя, естественно, предполагает его периодическую очистку. Так что же такое форматирование карты памяти?
Форматирование — это определённый порядок действий, при котором происходит разметка и создание новой файловой структуры на твёрдом носителе. При этом все старые данные безвозвратно удаляются.
Если у меня спросят неискушённые пользователи: «Что значит переформатировать карту памяти?», то я отвечу по-простому. Сделать на ней генеральную уборку и подготовить комнаты для новых жильцов. Или привести в порядок апартаменты постоянных жителей. Так понятней? Пошли дальше.
Сделать на ней генеральную уборку и подготовить комнаты для новых жильцов. Или привести в порядок апартаменты постоянных жителей. Так понятней? Пошли дальше.
Определить, нужно ли форматирование карте, легко. Для этого может быть несколько причин:
- Если устройство не видит флешку
- Если нужно стереть старую информацию
- Если возникла необходимость переставить её в другое место
Бывает, что устройство не видит новую, только что купленную, мини-флешку. Тогда нужно разобраться, соответствуют ли параметры микро сд характеристикам самого гаджета. Может быть, карта более продвинутая и аппарат просто не дотягивает до её уровня?
Как форматировать микро сд через компьютер
Большинство родных устройств обладают функцией форматирования карты памяти, находящейся непосредственно в слоте. В случае если карта памяти не открывается, а посылает запрос о форматировании, нужно воспользоваться ПК.
Для того чтобы перепрошить твёрдый накопитель через компьютер, нужен специальный картридер. За отсутствием такового, попробуйте подключить фотоаппарат, телефон, регистратор с картой прямо к ПК через USB-шнур.
За отсутствием такового, попробуйте подключить фотоаппарат, телефон, регистратор с картой прямо к ПК через USB-шнур.
Следуйте такому алгоритму:
- В меню «Мой компьютер» найдите карту памяти, станьте на неё правой кнопкой мыши
- В выпавшем контекстном меню выберите пункт «Форматирование»
- Выберите подходящий тип файловой системы
- Нажмите на пункт «Начать»
- Дождитесь окончания процесса
Внимание! По умолчанию компьютером выбирается файловая система FAT32. Она совместима с форматом микро сд в 32 Гб. Формат 64Гб форматируется в файловой системе exFAT.
Как можно ускорить процесс? Выбрать опцию «Быстрое форматирование». Дополнительно этот пункт облегчит восстановление утерянных файлов в случае необходимости.
Обычно micsroSD продаётся с адаптером, который можно вставить в компьютер для того, чтобы провести работу без проблем. Ни в коем случае не выбрасывайте его после покупки. Это не простой футлярчик, а переходник, существенно облегчающий жизнь пользователя.
Заблокированная карта
Иногда возникают трудности при переносе файлов на карту. Если на карте включена защита, о чем программа выдаёт вам сообщение, то может быть несколько причин:
- на SD карте включена кнопка защиты от записи, которую нужно переключить
- компьютер поражён вирусом, блокирующим проведение записи на съёмные носители. Нужно провести антивирусную диагностику и лечение
- нужно провести разблокировку устройства, используя командную строку.
Самостоятельная разблокировка
Защищённую от записи карту легко разблокировать, следуя следующей инструкции:
Если карта не открывается и делает запрос о форматировании, рекомендую сделать его. Предварительно стоит убедиться, что на носителе нет важных файлов. Как правильно действовать дальше:
- Ввести clean и enter. Таким образом носитель полностью очистится
- Ввести create partition primary, снова enter.Произойдёт создание нового раздела
- Далее select partition 1, снова enter
- active, enter.
 Раздел станет активным
Раздел станет активным - format fs=fat32 quick. Появиться сообщение об успешном форматировании.
- Assign и enter. Флешке будет присвоено новое имя.
- Пробуйте работать.
Работа с командной строкой требует некоторых знаний, но если строго следовать инструкции, то всё получиться.
Итог
Микрофлешка, как и любой другой съёмный носитель, может подвергаться программным сбоям. Когда компьютер выдаёт сообщение о том, что дополнительное устройство не отформатировано, что необходимо сделать? В первую очередь стоит перезагрузить ПК и заново вставить карту. Обязательно проверьте, не носит ли карта то же имя, что один из жёстких дисков. Переименуйте её в случае необходимости.
Как правильно провести подготовку перед форматированием? Всю информацию с неё нужно слить в резервную копию, для сохранения важных данных.
Если карта повреждена, то важные файлы лучше восстанавливать в сервисных центрах у специалистов, потому что механические повреждения могли нанести существенный ущерб хранимой информации.
Думаю, мои советы подсказали, как очистить микро сд. Если вам помогла эта статья, подписывайтесь на мой познавательный блог и рассказывайте обо мне друзьям в соцсетях. Впереди нас с вами ждёт ещё много всего интересного, например, решение проблемы, почему телефон не видит карту памяти.
До скорой встречи!
Спасибо за внимание! С уважением, Ростислав Кузьмин.
Источник: https://ya-rostislav.ru/cifrovaya-tehnika/karta-pamyati/kak-otformatirovat-cherez-kompyuter
Как очистить защищенную флешку и форматировать карту SD
Россия+7 (910) 990-43-11
Бывает, что носитель данных «не дает себя отформатировать», а система сообщает, что он защищен от записи, хотя карта или флешка вообще не имеют соответствующего переключателя (или защита отключена). Вы можете считывать данные, хранящиеся на носителе, но Вам не удастся их каким-либо образом удалить. В других случаях система якобы без проблем удаляет файлы, но, на самом деле, они не исчезают.
Ниже приведены два способа, которые должны помочь вам в разблокировке защищенного носителя и его форматировании. Имейте, однако, в виду, что, возможно, они не принесут ожидаемого результата.
В случае поврежденных носителей любые попытки форматирования могут оказаться неэффективными. Тогда остается только приобретать новый носитель и скопировать на него все ресурсы.
Защищенный носитель – разблокировка через реестр
- Вызовите Редактор реестра. Достаточно нажать клавиши Win + R, введите команду regedit и подтвердите выбор кнопкой Enter.
- Затем перейдите в раздел КомпьютерHKEY_LOCAL_MACHINESYSTEMCurrentControlSetControlStorageDevicePolicies в дереве слева.
- Дважды щелкните параметр WriteProtect в правой панели окна. Изменить цифру 1 в поле Данные значения на 0. Закройте Редактор реестра и перезапустите Windows.
- Cнова вставьте флешку в USB-порт. Теперь вы можете отформатировать его обычным образом, и поэтому, нажав на его значок правой кнопкой мыши в окне Проводника, выберите пункт Форматировать.

Если в рамках раздела Control нет подраздела «StorageDevicePolicies», создайте его, щелкнув правой кнопкой мыши и выберите пункт Создать → Раздел. Убедитесь, что правильно указали имя. Выберите созданный раздел правой кнопкой мыши, выберите пункт Создать → параметр DWORD. Присвойте новому значению имя WriteProtect и назначьте ему цифру 0 в поле Данные значения. Подтвердите кнопкой ОК, закройте Редактор реестра и перезагрузите систему.
Если описанный метод окажется неэффективным, попробуйте выполнить следующий совет.
Удаление блокировки программой Diskpart
Подключите usb-накопитель к разъему USB, после чего вызовите консоль. Введите для этого cmd.exe в поле поиска меню «Пуск», щелкните найденный элемент правой кнопкой мыши и выберите команду Запуск от имени администратора. Права администратора позволят вам избежать сообщение Отказано в доступе.
Затем введите последовательно следующие команды, подтверждая каждую нажатием клавиши Enter.
- diskpart
- list disk
- select disk x (x – означает номер дисковода, присвоенный используемой памяти USB – определите этот номер по емкости носителей, внесенных в список)
- attributes disk clear readonly
- clean
- create partition primary
- format fs=fat32 (можно применить опцию ntfs вместо fat32, если вы собираетесь использовать носитель только на компьютерах Windows)
- exit
Источник: https://webznam.ru/blog/kak_ochistit_zashhishhennuju_fleshku/2015-06-25-168
5. Типичный симптомы и способы лечения всех видеорегистраторов — DRIVE2
Друзья!Я не занимаюсь ремонтом регистраторов.Выложил информацию для самостоятельного принятия решения по вашим регистраторам (типичным)
А уж ремонтировать или выкинуть в ведро это решать ВАМ. спасибо.
Как и любой высокотехнологичный продукт, автомобильный видеорегистраторы частенько «глючат». Практически все наши знакомые «познакомились» с подобными фокусами автомобильных видеорегистраторов.
Практически все наши знакомые «познакомились» с подобными фокусами автомобильных видеорегистраторов.
А лечить все болячки приходится нам, так как сервисного обслуживания, мастерских по ремонту автомобильных видеорегистраторов в нашем городе нет. Вот и обращаются со всеми проблемами именно к нам.
За год, что мы тесно занимаемся видеорегистраторами, мы накопили солидный опыт по ремонту и «вправке мозгов» регистраторам.
Должны сказать, что большинство неисправностей и прочих глюков типичны, и одинаковы на всех моделях и брэндах. Задушевные гаражные беседы на тему проблем с видеорегистраторами вылились в эту статью, в которой мы постараемся классифицировать основные, часто встречающиеся неисправности видеорегистраторов, и дадим советы, как вылечить заболевший регистратор.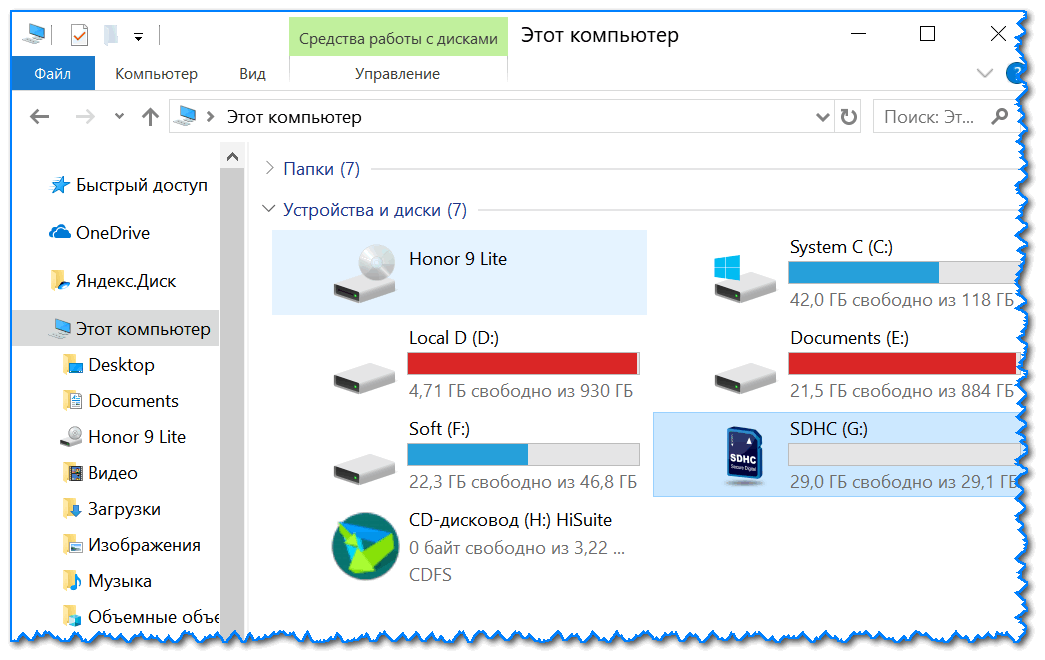
1 проблема: проявлялась на многих видеорегистраторах (например: DVR-227, DVR-F500).Симптомы: видеорегистратор постоянно пищит, начинает запись, о чем говорит соответствующий значок на экране, и сразу сбрасывает запись и пытается вновь начать записывать.
Лечение: мы достаточно долго боролись с этим недугом путем форматирования флешки на компьютере. Помогало ненадолго, через день-два все начиналось сначала. Через пару недель мы все-таки нашли настоящую причину болезни – адаптер карты памяти микро SD. После замены адаптера неисправность исчезла полностью и больше не повторялась.
2 проблема: проявлялась всего на двух регистраторах, но, мы думаем, тоже заслуживает внимания.Симптомы: при подключении видеорегистратора к прикуривателю, аппарат включается, но запись не начинается. Аппарат просто остается включенным, в режиме ожидания, т.е. картинка на экране есть, а запись не идет.
Лечение: этот глюк обусловлен флешкой, точнее, как и в предыдещем случае, адаптером карты памяти микроSD. После замены адаптера неисправность исчезла полностью и больше не повторялась.
После замены адаптера неисправность исчезла полностью и больше не повторялась.
3 проблема: проявлялась почти на всех видеорегистраторах с разъемом микроUSB на питающем кабеле.Симптомы: при подключении видеорегистратора к прикуривателю, аппарат включается, но экран сразу же гаснет (иногда появляется меню из 2-х 3-х строчек).
Не реагирует ни на какие кнопки и переход по пунктам меню так же не дает никакого результата.Лечение: причину неисправности видеорегистратора мы смогли определить только методом научного тыка.
Хотя сразу было понятно, что регистратор переходит в режим подключения к компьютеру, совсем непонятно было, почему это происходит.Разобрались, поясняем: к видеорегистраторам с разъемом микроUSB на питающем кабеле подходят ТОЛЬКО кабели, идущие в комплекте с видеорегистратором.
Такие же кабели с автомобильным зарядником, продающиеся в магазинах для сотовых телефонов к видеорегистраторам НЕ ПОДХОДЯТ. Почему- пока не знаем, предполагаем, что чем-то отличается распайка в штекере.
В ближайшее время собираемся разобрать пару таких кабелей (вскрытие покажет причину), вот тогда и выложим здесь подробный отчет. Может быть и способ лечения придумаем.
- Как и обещали, публикуем результат разбора питательного кабеля видеорегистратора DVR-D5000.
- Зарядник мини USB
- Как и предполагалось, проблема была именно в распайке штекера.Стандартная распайка должна выглядеть так:
- Схема распайки мини USB
Обозначения: VBUS — плюс, GND — минус, ID или NC — общая масса (часто закорачивается на минус напрямую или через резистор), D+ и D- контакты для передачи данных.Через этот кабель передается и питание прибора (зарядка) и данные. Чтобы видеорегистратор понимал, что подключен именно питающий кабель для зарядки, а не к компьютеру, обычно замыкают контакты D+ и D-.
Однако китайцы и здесь удивили своей непредсказуемостью. В оригинальном кабеле видеорегистратора DVR-D5000 распайка следующая: GND — как и положено- минус. NC (или ID) — плюс! Другие контакты не задействованы вообще! Выяснилось это дело методом прозвона оригинального кабеля (у нас был только один кабель от исправного аппарата и ломать его было нельзя, поэтому фоток нет).
- Вот так выглядят изнутри контакты зарядников, что продаются в магазинах для сотовых телефонов.
- Мини USB
Обратите внимание: на NC подается плюс (как нам и требуется), но он замкнут с VBUS. Именно эта перемычка и не дает работать КИТАЙСКИМ зарядникам с КИТАЙСКИМИ видеорегистраторами. Такие штекера неразборные, целиком залитые пластмассой и разобрать-собрать — не получится.
Таким образом, если оригинальный кабель по каким то причинам неработоспособен, то прямая дорога Вам в магазин. Покупаете либо зарядник с разборным штекером мини USB, либо просто разборный штекер мини USB в ближайшем радиомагазине.
Только следите, чтобы четвертый контакт (NC или ID) в штекере присутствовал. Часто он бывает замурован в пластмассу и недоступен для пайки. Вооружаетесь паяльником и счастье наступает.
Волшебным образом дивный китайский аппарат начинает работать.
Распайки мини USB
4 проблема: проявлялась на видеорегистраторах с разрешением FullHD 1920х1080Симптомы: вначале аппарат работает исправно, затем, через несколько часов работы, по непонятным причинам виснет намертво.
Спасает только или волшебная кнопка RESET или вынимание аккумулятора. После форматирования флешки ситуация повторяется.
Лечение: видеорегистраторы с разрешением FullHD 1920х1080 требуют более скоростные карты памяти, чем простые аппараты с разрешением, например, 640х480 или даже 1280х960. Обращайте внимание на инструкцию, там часто пишут требуемый класс карты памяти. Можем сказать, что для FullHD рекомендуется 10 класс.
5 проблема: проявлялась на видеорегистраторах, опять же, с зарядниками микроUSB и на некоторых автомобильных GPS навигаторах.
Симптомы: аппарат живет своей жизнью — сам включается и выключается, причем всегда невпопад: запускаешь двигатель — регистратор выключается и наоборот. Самостоятельно начинает и останавливает запись.
На навигаторе аппарат самостоятельно нажимал кнопки, пркладывал маршрут и даже пытался ехать по этому маршруту! Без шуток! Волшебные кнопки RESET и перезагрузки помогали ненадолго, вскоре все симптомы проявлялись опять.
Лечение: проблема опять же в заряднике со штекером микроUSB, только на этот раз в толстой его части, которая в прикуриватель втыкается. Толи что-то коротит там, то ли выдает он уже неправильные 5 В, то ли еще что-то с ним происходит, столь же загадочное, как китайская душа, но проблема решается заменой зарядника.
6 проблема: проявлялась на многих, самых разных видеорегистраторах.Симптомы: видеорегистратор умирает, заряжаться не хочет, не включается и ни на какие кнопки ( в т.ч. RESET) не реагирует.
Лечение: не знаем по каким причинам, но при полном разряде аккумулятора отказывает система зарядки (или что то в этом роде, не знаем, как правильно называется). То есть аккумулятор пуст, а заряжаться не хочет. Зарядник при этом исправен и выдает положенные 5 V на нужные контакты.
Признаемся честно, наши поставщики несколько раз лечили такие проблемы прямо на наших глазах, а мы никак не могли поверить увиденному, и, самое главное, в следующий раз справиться с такой проблемой самостоятельно. Ведь все говорит о том, что видеорегистратор умер, не дышит и надо его как брак возвращать.Не тут то было.
Ведь все говорит о том, что видеорегистратор умер, не дышит и надо его как брак возвращать.Не тут то было.
Оказывается пациент скорее жив, чем мертв. Лечится таким вот нехитрым способом:Вынимается аккумулятор и ставится на зарядку подходящим зарядником, таким образом, чтобы напряжение сразу поступало на контакты аккумулятора, а не через видеорегистратор.
- Например, таким вот зарядником:
- Зарядник
Контакты зарядника ложатся непосредственно на контакты аккумулятора. Достаточно нескольких минут такой зарядки. Получив пинок, аккумулятор начинает нормально заряжаться через видеорегистратор. И сам видеорегистратор волшебным образом начинает исправно работать.
Думаем, следует обратить внимание еще на такую особенность автомобильных видеорегистраторов. Как пишут сами производители: видеорегистратор — это миниатюрный компьютер, со всеми болезнями присущими компьютеру. В том числе периодическими зависаниями.
Специально для этого существует кнопка RESET на любом видеорегистраторе. Если с вашим аппаратом творится что-то неправильное- не торопитесь бежать в ремонт. Воспользуйтесь RESETом.
Если с вашим аппаратом творится что-то неправильное- не торопитесь бежать в ремонт. Воспользуйтесь RESETом.
Это не является неисправностью видеорегистратора, так заявляют производители.
Маленькие советы
Вот она — волшебная кнопка RESET. Вот кнопка, УРРИ.
Кнопка RESET
PS Мы получаем огромное количество писем с вопросами, просьбами помочь и с описанием своих собственных проблем. СПАСИБО ВАМ ОГРОМНОЕ.Однако, мы приносим извинения, за то, что не можем ответить всем. И причин тому несколько.Во-первых, просто не хватает времени. Извините.
Во-вторых, почти всем мы ответили бы одинаково: в этой статье описаны не неисправности, а, скорее, глюки видеорегистраторов, которые можно разглючить самостоятельно, своими руками.
В подавляющем большинстве остальных случаев речь идет о настоящих неисправностях, поломках, требующих разборки аппарата и/или замены деталей. Делать это самостоятельно нельзя, иначе вы потеряете гарантию.
Обращаться в таких случаях нужно к продавцу, с требованием о ремонте или возврате или замене. По Закону о защите прав потребителей Вам обязаны либо обменять, либо отремонтировать Ваш видеорегистратор.
Источник
Источник: https://www.drive2.ru/b/469995042459615281/
Как очистить карту памяти видеорегистратора
Видеорегистратор ‒ это устройство для контроля ситуации на дороге. Если произошло какое-либо ДТП, то с помощью регистратора возможно будет установить причину и выяснить виновника случившейся ситуации.
Где сохраняется видео
На данный момент существует несколько видов карт, на которые записывается вся информация с видеорегистраторов:
Первая разновидность карты выглядит, как небольшой прямоугольник из пластика ‒ примерно 3х2,5 см, толщиной ‒ не более двух миллиметров. Свое использование карты памяти SDHC нашли практически во всех портативных видах цифровой техники благодаря универсальности и простоте в эксплуатации.
MicroSD карточка ‒ то же самое, что и SD, однако, имеет в два раза меньшие габариты. Изначально MicroSD создавалась для использования в мобильных телефонах, но теперь ее применение популярно и в иных устройствах, в том числе и видеорегистраторах.
Изначально MicroSD создавалась для использования в мобильных телефонах, но теперь ее применение популярно и в иных устройствах, в том числе и видеорегистраторах.
Прежде чем карта памяти начнет функционировать, ее вставляют в специально оборудованное гнездо на технике.
Если на видеорегистраторе расположен слот только для обычной карточки SD, то MicroSD можно использовать, предварительно вставив в специальный картридер, который увеличит ее размеры до необходимых (под SD). Таких адаптеров существует множество разновидностей, поэтому найти их не проблема.
Очень важно учитывать вместительность карточки, то есть максимальный объем ее памяти. Прежде чем купить карту для хранения информации, уточните: какая именно подойдет под ваш видеорегистратор. Когда карта памяти полностью заполняется либо просто необходимо удалить из нее данные, возникает вопрос: как очистить карту памяти видеорегистратора?
Процедура форматирования флешки
Естественно, наиболее надежным и качественным вариантом для произведения подобных действий является компьютер либо ноутбук.
Вспомогательными приспособлениями для манипуляций с картами памяти являются переходники (картридеры), они подключают SD, MicroSD к компьютеру, как обычный флеш-накопитель.
Так как очистить карту памяти видеорегистратора через компьютер довольно хлопотно, необходимо уделить данному процессу пристальное внимание. Приобретение переходника не всегда обязательно. Но если все-таки пришлось приобрести адаптер, не отчаивайтесь, ведь его стоимость довольно-таки незначительная.
Разновидности картридеров
Картовод ‒ это специальное приспособление для считывания информации с SD, MicroSD через компьютер или ноутбук. Различают два вида картридеров:
Первый вариант интегрирован в систему компьютера, как специальный модуль.
Практически все современные виды ноутбуков и ПК оснащены таким картридером, поэтому перед решением приобрести отдельный переходник пристально осмотрите вашу технику ‒ может, встроенное считывающее приспособление спрятано в отсеке, ранее известном, как Floppy-дисковод. Внешние картоводы ‒ отдельные устройства, которые подсоединяются к компьютеру через USB-вход. Сейчас такие переходники можно найти в любом магазине электронной техники.
Внешние картоводы ‒ отдельные устройства, которые подсоединяются к компьютеру через USB-вход. Сейчас такие переходники можно найти в любом магазине электронной техники.
Уничтожение файлов и форматирование флеш-накопителя
Сама процедура форматирования запоминающей карты заключается в изначальном перемещении накопителя в картовод (если внешний ‒ то следует подключить его к компьютеру через USB).
Уведомление от системы, которое появится на рабочем столе, сообщит о том, что карта распознана. После этого можно увидеть блок с картой SD в разделе «Мой компьютер»: карточка высветится для доступа, как обычный флеш-накопитель. Открыв окно флешки, можно увидеть все имеющиеся на ней файлы и удалить их.
Как очистить карту памяти видеорегистратора через ноутбук? Очень просто! Для начала процесса форматирования, так же как и при использовании обычной флешки, вызовите контекстное меню карты, кликнув правой клавишей мышки по иконке SD, и нажмите пункт «Форматирование».
После произведения данного действия перед вами образуется окно с настройками.
Практически в любой ситуации можно оставлять их «по умолчанию». Когда вы кликнете «начать», то запустится процедура форматирования флешки, и вам нужно будет только дождаться ее окончания.
Быстрое удаление файлов
При форматировании флеш-карты все-таки стоит обратить внимание на одну очень важную опцию. А именно ‒ «быстрая очистка оглавления». В настройках «по умолчанию» данная функция находится в отключенном режиме. Если ее активировать, то процесс уничтожения файлов произойдет гораздо быстрее. Из-за чего?
Суть заключается в том, что когда «быстрое форматирование» отключено, то идет полноценное физическое уничтожение всей накопленной информации. И при восстановлении ее не помогут никакие специальные приложения. Но такая процедура довольно долгая. «Быстрый» же вариант удаления может нести за собой возможность частичного восстановления файлов через специализированные программы.
В итоге, можно сказать, что для полного уничтожения данных с накопительной карты без шанса возвратить информацию необходимо использовать «полный формат» очистки.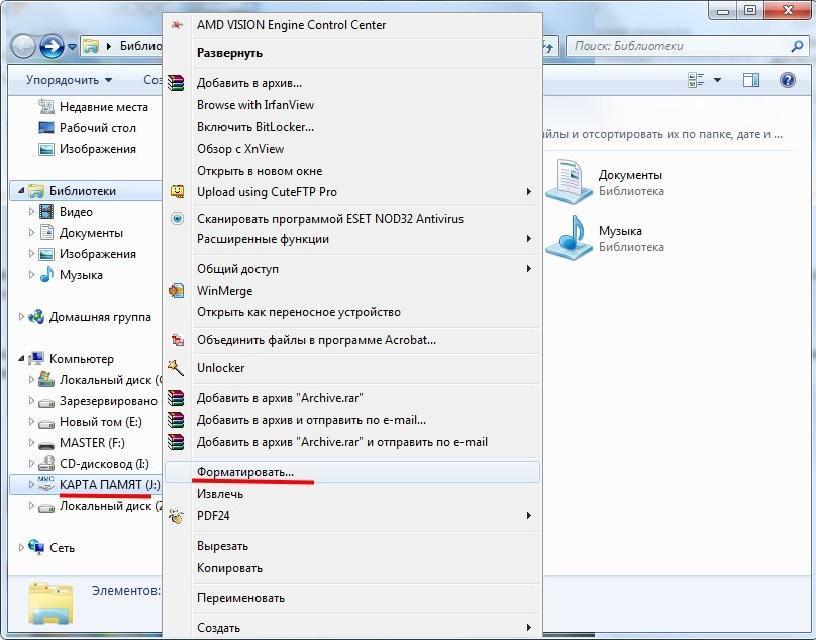
Тогда вам не нужно будет опасаться «утечки данных» и удастся сберечь конфиденциальность. Ежели вам неважно, есть шанс восстановления или нет, то можете смело пользоваться «быстрым форматированием» ‒ это сэкономит ваше время.
Удаление памяти с карт SD и MicroSD идентично, единственное ‒ для MicroSD потребуется специальный переходник.
Источник: https://autohack.net/kak-ochistit-kartu-pamyati-videoregistratora/
Отформатировать карту памяти видеорегистратора
Ну вот и вставь
Карта памяти Transcend MicroSD требует форматирования, но … Эта карта куплена для видеорегистратора и при прямом подключении … Помогите, плиз, инфу как-то можно сохранить, ну или хотя бы нормально отформатировать!
Вставить карту памяти
Всавь. Это флешка))) Как в телефоне.
Возможно нужно сд карту а не микро с переходником и формулируй вопрос правильно
Сбрось настройки, и отформатируй карту.
Почему видеорегистратор не читает карту памяти?
Отформатируйте ее в фат 32.
Автомобильный видеорегистратор сложный электронный прибор и как любая техника может выйти из строя, но не стоит … Вставьте карту памяти на место и через меню аппарата отформатируйте ее, также через меню сбросьте настройки на заводские.
Каким способом отформатировать карту памяти под видеорегистратор Visiondrive VD-9000FHD?
Fat
С видеорегистратором используйте только новые либо корректно отформатированные неизношенные карты памяти с поддержкой высокой скорости передачи данных класса 6 и старше.
Вставить в картридер компа-и отформатировать!!!
В любой телефон с функцией форматизации карт памяти
1).Итак, для начала подсоедините флешку к компьютеру и откройте Мой компьютер. 2).В списке устройств найдите вашу флешку, нажмите на нее правой кнопкой мыши и выберите «Форматировать». 3).
3).
В открывшемся окне вам нужно проследить, чтобы в строке «Емкость» отображался размер вашей флешки, следует выбрать NTFS, размер кластера оставьте по умолчанию, а в строке «Способы форматирования» поставьте галочку напротив «Быстрое (очистка оглавления)». 4).
После того, как вы все проверили, нажмите начать и в следующем окне подтвердите начало процесса форматирования. 5).По окончании перед вами появится окно с сообщением о завершении форматирования вашего носителя
В любом регистраторе есть функция форматирования
Как отформатировать карту памяти автомобильного видео регистратора?
Форматируйте в самом регистраторе.
Периодически регистратор твердит Проверьте карту памяти . … Сначала карточку необходимо отформатировать с помощью SD Formatter.
Вставь в картридер карту и форматни
Если он сам не форматирует то через картридер.
Как так не дает. Можно отформатировать и на компе, и на фотике, и в регистраторе, и в видеокамере.
Попробуй программой SDFormatter
Если там sd карта — защиту от записи выключи — ползунок передвинь в другое положение
Карты памяти microSD форматируются точно также как и обычные SD карты. Например, microSD карту можно отформатировать с помощью портативного устройства к которому подключают данную карту.
Что делать если видеорегистратор texet не видит mic карту
Отформатировать в FAT32 на компьютере
Рекомендуется отформатировать карту памяти перед первым использованием. … При запуске двигателя, видеорегистратор автоматически включится и начнет запись видео.
Значит надо выбросить «видеорегистратор texet»
Карта для регистратора
Карта то, что надо. Может ее отформатировать? Желательно прямо в регистраторе
Карту памяти регистратора перед каждым использованием рекомендуется форматировать. … Карту памяти нужно обязательно отформатировать. Скопируйте на видеорегистратор распакованные файлы прошивки.
Разные пробовались карты памяти и мной и знакомыми моими. Итог всё равно один — через год-два на выброс.
Итог всё равно один — через год-два на выброс.
Класс 10 для видеорегистратора хорош, фирма…. Да бери любую — всё равно в итоге выкидывать)))
- Для начала форматни ее на компе (не по-быстрому с простой очисткой оглавления, а по-взрослому, сняв галочку с быстрого формата)
- Никогда не угадаешь, идут кингстоны хорошо
- От фирмы не зависит все китайщена, по совету взял дорогую карту, два раза уже минял
Купили автовидеорегистратор карту памяти. вставили включили просмотр 11 сек. идет съемка затем надпись ошибка памяти
Попробуй отформатировать её. В картридере, или ещё где…
У меня просит сразу отформатировать карту памяти, а мне фотки очень нужны. … необнаруживается картта памяти с видеорегистратора после переустановки виндовс ноутбук ДНС.
Проверьте карту в другом устройстве.
Проверьте настройки видеорегистратора.
Карту памяти перед установкой надо отформатировать и в настройках посмотреть на сколько времени установлен просмотр.
Помогите отформатировать карту памяти на видеорегистраторе!)
Карта памяти съемная? Тогда нужно вытащить её и форматнуть в любом подходящем устройстве.
Если встроенная — нужно зайти на сайт производителя регистратора, скачать ПО для управления нужной моделью, установить его и дальше действовать по обстановке
1 Как разблокировать карту памяти. Вы встретили ошибку Карта памяти заблокирована на фотоаппарате? … Если же при включении вы увидели ту же самую ошибку, попробуйте отформатировать карту памяти см. пункт 3 .
Подключите к ПК память регистратора у вас будет видна диском «D, E, G, F» и т. д. правой кнопкой выберите свойства нужного диска и форматировать и все
В видеорегистраторе исчезла функция перезаписи при заполнении памяти. как это можно исправит?
Главное правило программиста: «выйди и перезагрузись»!)))
После первой установки карту памяти необходимо отформатировать непосредственно в самом устройстве. Не храните посторонние файлы на карте памяти видеорегистратора, это может привести к сбоям видеозаписи.
Освободи память)))
Не могу отформатировать карту памяти с видеорегистратора. Что делать?
Почему не можешь?
Как отформатировать карту памяти. … Непрерывно регистрируют на карту памяти видео, звук, точные дату и время, а самые продвинутые цифровые видеорегистраторы еще и GPS-координаты, скорость и все удары.
А как ее форматируете? Попробуйте через кард ридедер. Или напрямую подключить через юсби. Или как вариант подключите к другому ПК.
Сдуру попытался отформатировать Cd мини карту для видеорегистратора, при включении теперь пишет»ошибка карты»
На карте скорей всего были системные файлы для работы с регистратором, найти их и закинуть и должно заработать
1.Отформатируйте карту памяти на ПК. … 3.Установите карту памяти в видеорегистратор. Подключите регистратор к зарядному устройству от сети розетка .
Подключите регистратор к зарядному устройству от сети розетка .
Такая же проблема. Никаких системных файлов на карте, естественно, не было и не могло быть, ведь карта совершенно новая и приобреталась в том же магазине вместе с регистратором. Думаю, нужно отформатировать карту ещё раз непосредственно в регистраторе. Там есть такая функция.
Пытаюсь записать видео на видеорегистраторе но пишет «ошибка памяти» что делать? подскожите(
Попробуй карту памяти поменять. или может на этой стоит защита от записи?
После этого нажмите Настройки — gt Память устройства — gt Очистить карту памяти . Помните, все данные с SD-карты будут удалены! … Виктор, проверьте карту памяти на другом устройстве, попробуйте отформатировать.
Отформатируй карту памяти самим регистратором.
Видеорегистратор супра SCR-500
А куда, по твоему, регистратор должен писать новые файлы?
как заполнит — сам начнёт (должен)
Не отформатирована карта памяти отформатировать карту памяти сначала на компьютере, потом на самом аппарате . … Звук не совпадает с видео или видео тормозит. Карта памяти не соответствует видеорегистратору для высокого…
… Звук не совпадает с видео или видео тормозит. Карта памяти не соответствует видеорегистратору для высокого…
Настройка должна стоять автоматически!!!! сбей всё что ты понастраивал
Отформатируй карту в нём самом и сбрось настройки на заводские — должен сам по кругу записывать…
Как отформатировать карту памяти на видеорегистраторе?
Карта памяти имеет скорее всего стандарт SD, при этом форматирование нужно провести в формате FAT
1 тел. 7 495 617-01-91 www.neoline.ru 7 499 193-06-45 E-mail info neoline.ru Инструкция по обновлению ПО видеорегистратора Cubex … 1 вставить карту памяти в видеорегистратор 2 отформатировать ее через меню видеорегистратора 3 …
Вынуть с регистратора, сунуть в комп, форматнуть, запихать обратно в регистратор, сфе
Помогите найти программу для просмотра видео с видеорегистратора
Попробуйте обратиться в тех. поддержку производителя с просьбой отправить Вам дистрибутив программы для Neoline Observer без пароля: support@neoline. su. Меню программы только на английском.
su. Меню программы только на английском.
Если карта памяти объемом меньше 2 Гб, лучше выбрать тип файловой системы FAT или FAT16. … Затем просто кликните по кнопке Начать и ждите окончания форматирования.попробуйте так отформатировать.
Отформатировал карту для видеорегистратора Visiondrive BlackBox VD-3000. Никакую другую он не принимает, что делать?
А в картридер, теперь не пробывали ?
После этой процедуры карта памяти считается отформатированной. Также отформатировать карту памяти можно с помощью компьютера или ноутбука.
Сбрось через ресет настройки.
Видеорегистратор PORTABLE CAR CAMCORDER
Флэшка на 1 гб маленькая скорость записи поставь 8гб клас 10 будет норма
в пределах 300-500руб
Вам понадобится Карта памяти. Картридер. Компьютер. 1. Карта памяти видеорегистратора заполнена, и он уже не может снимать видео? Тогда необходимо е форматировать.
Как очистить видео-регистратор от старых записей?
Ищите в инструкции как снять защиту от перезаписи.
Такая штука-регистратор gmini hd75.карта памяти на 16 гигов.решил форматнуть.выставил fat32 стандартный размер кластера.регик начал ругаться при … kaktusterra отформатируй для начала сам аппарат, без флешки, через компьютер, потом вставь SD и форматни уже его аппаратом, должно помочь.
- Ну может запись не на флешке? или не удаляетет с флешки
- На флешке есть защита от перезаписи
- Форматировать или снять защиту
- Гадолку вызови пусть избавит от порчи
В настройках регистратора любого есть пункт форматирование всего регистратора и флешки… форматните память всего регистратора тем самым вы очистите все записи и на карте и на регистраторе…
Перед использованием в видеорегистраторе карту памяти лучше всего отформатировать, впрочем сделать это можно с помощью самого регистратора у большей части из них имеется в меню нужный пункт…
Отформатировать карту.
Не работает SDHC карта памяти на 32 Gb
А заново отформатировать в NTFS не получается?
Карты памяти SD сегодня широко используются в цифровой технике и электронике. Это универсальный съемный накопитель информации размером в 24 32 2,1 мм для фотоаппаратов, видеокамер, видеорегистраторов, GPS-навигаторов, MP3…
Это универсальный съемный накопитель информации размером в 24 32 2,1 мм для фотоаппаратов, видеокамер, видеорегистраторов, GPS-навигаторов, MP3…
Мдя.. никак.. это не флэшка.. её в тест-режим не скинуть… и это не надо в процессе какого либо действия комп тыркать.. результат так сказать на лицо:)))
Уже ни как, умерла. Не стоит забывать про их ограниченный ресурс записи — всего 10000 циклов.
Помогите с вопросом! Как удалить видео записи в видеорегистраторе?
С помощью форматирования SD-карты
Стереть запись видеорегистратора. Здравствуйте! Как это сделать,то есть очистить Карту памяти? Спасибр. … Отформатировать. Зайдите в меню, найдите там функцию форматирование, запустите е и вс удалится.
На компе
Ввести код)))
Сами удаляются по мере записи. Остаются только свежие.
Через меню и проще подключить к компу и удалит в 5 сек)
Видеорегистратор не снимает пишет что низкая скорость карты или карта заполнена хотя на карте 16гб
Видеорегистратор sho-me перестает записывать при подключении зарядника,в чем причина
- Настройки посмотрите
- Некоторые устройства скажем, фотоаппараты позволяют отформатировать карту памяти без помощи компьютера, просто выбрав соответствующий пункт в меню устройства.

- Брак!
Источник: http://disc63.ru/faq/otformatirovat_kartu_pamjati_videoregistratora.html
Как очистить карту памяти видеорегистратора
В этой статье мы рассмотрим, как очистить карту памяти видеорегистратора с помощью компьютера — от и до…
Удалить все данные с карты памяти можно с помощью компьютера
Где хранятся записи
В настоящее время для записи видео в авторегистраторах используются карты SD и microSD (SDHC и microSDHC).
Карты SD внешне выглядят как маленькие пластиковые прямоугольники со срезанным уголком, размером примерно три на два с половиной сантиметра и два миллиметра толщиной.
Являются универсальными для использования в любой цифровой портативной технике как легкосъёмное устройство записи/чтения.
MicroSD — это то же самое по назначению устройство, только примерно вдвое меньшее по размеру.
Сначала использовалось в основном в мобильных аппаратах, но постепенно нашло применение и в других.
Перед началом работы карта вставляется в специальное гнездо (слот) корпуса прибора.
Благодаря адаптеру можно, вставив в него micro-карту, воспользоваться ею для помещения в слот, рассчитанный под обычную карту — так называемый переходник microSD-SD. Всяческих переходников под разные цели существует масса вариантов.
ВАЖНО. Перед приобретением карты для регистратора нужно учитывать максимальный её объём, который сможет поддерживаться аппаратом, и класс скорости её работы (в нашем случае — не ниже шестого).
Формат носителя зависит от слота устройства
Необходимость удаления данных
В жизни случаются различные ситуации и люди сталкиваются с тем, что информацию с автовидеорегистратора нужно (срочно) удалить, полностью очистив карту таким образом, чтобы нельзя было её восстановить.
Не говоря о сокрытии каких-то происшествий, это может понадобиться, если файловая система повреждается или когда устройство записи/чтения отказывается его обнаруживать (видеть).
Устройство для работы с картами
Конечно, самым надёжным аппаратом для проведения любых манипуляций и удобным, с точки зрения использования специального софта (управляющих программ), является ПК или ноутбук.
Промежуточным звеном для общения с картами памяти из него в этом случае является картридер, который воспринимает SD или microSD как простую флешку.
При использовании, с целью форматирования карт, планшета или смартфона сначала (до приобретения картридера) нужно убедиться, что они не обладают такой функцией с помощью какого-либо из приложений или файл-менеджера.
При отсутствии же такой возможности — остаётся ПК и картридер.
Типы картридеров
Устройствами для чтения/записи данных на карточках SD являются картридеры (также употребляются названия кард-ридер и картовод от Card reader, англ.).
Картридеры могут быть встроенными — тогда они уже интегрированы в сборке компьютерного аппарата как отдельный модуль. В настоящее время ими снабжены очень многие модели ноутбуков и компьютеров-моноблоков.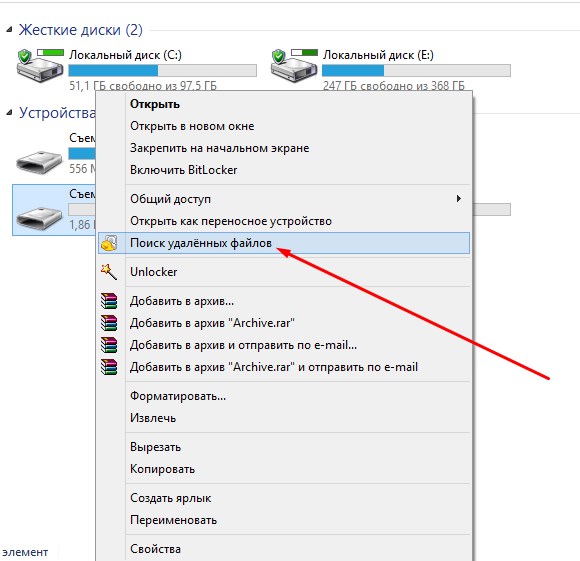
В связи с этим внимательно осмотрите свою модель на предмет наличия необходимого порта для подсоединения SD. Часто на ПК слот можно обнаружить в отсеке, ранее предназначавшемся для флоппи-дисководов.
Внешние картридеры — отдельные гаджеты, подключаемые к ПК чаще всего через порт USB.
Сейчас это недорогие устройства, китайские модели лежат в любой точке компьютерной или мобильной техники.
Интересно!В банкоматах и метрополитенах также для считывания информации с денежной карточки или с проездного установлены картридеры.
Кардридер — устройство для чтения содержимого карты памяти
Удаление файлов и форматирование карт SD (microSD)
Сам процесс форматирования карты SD заключается в том, что её нужно сначала поместить во встроенный или внешний картридер (если внешний — то его нужно подключить по кабелю USB к ПК).
Системное уведомление, появившееся в трее, сообщит о его определении системой. Тогда её можно будет увидеть как отдельный раздел меню «Мой компьютер»:
Выберите Форматировать в контекстном меню
SD определяется и отражается так же, как простая флешка.
На ней вы можете просто удалить ненужные ролики.
А для начала форматирования (так же как при обращении с флеш-накопителем) вызывается кликом по ней правой мышью контекстное меню, выбирается команда «Форматировать».
По этой команде появится окно настроек.
В принципе, в стандартной ситуации изменение никаких настроек не требуется — можно принять их «по умолчанию». По клавише «Начать» начнётся старт форматирования, и останется только дождаться его завершения.
Быстрое форматирование
На одну из опций следует обратить особое внимание и знать о ней.
Это «Быстрое форматирование» — по умолчанию она отключена.
Во включённом состоянии позволяет процессу пройти значительно быстрее. Почему?
Дело в том, что когда эта функция отключена — происходит полное физическое удаление всех данных. И восстановить их уже невозможно. И никакой софт уже не поможет. Но такой процесс заметно дольше «быстрого».
Но такой процесс заметно дольше «быстрого».
Получается, что «полный формат» имеет смысл в тех ситуациях, когда имеется опасение утечки конфиденциальных данных — полная очистка. В остальных же случаях можно спокойно пользоваться «Быстрым форматированием».
Такая процедура позволит очистить носитель и сэкономить время
Форматирование microSD
Форматирование micro абсолютно ничем не отличается от обычных. При отсутствии специального микроразъёма потребуется microSD-SD переходник.
Другая полезная информация
После прочтения этой публикации вы уже знаете, как очистить карту памяти видеорегистратора.
При принятии решения о такой очистке вам полезно будет знать о возможности «циклической записи», о защите файлов от стирания.
Читайте другие наши статьи, оставляйте свои комментарии.
Просмотр архива записей с SD карты памяти в камерах Dahua
Просмотр архива записей с SD карты памяти в камерах Dahua
Со временем, после установки системы видеонаблюдения, возникает потребность просмотреть эти записи из архива. В этой статье мы расскажем как это сделать.
В этой статье мы расскажем как это сделать.
Для начала у Вас должны присутствовать такие записи. Про то как настроить запись описано в статье «Настройка записи на SD карту памяти в камерах Dahua».
Просмотр при помощи веб-интерфейсаДля начала Вам нужно авторизироваться в веб-интерфейсе. После чего перейти на вкладку «Архив». Перед Вами откроется вкладка, состоящая из «Видео-проигрывателя», «Календаря» и «Таймлайна».
Видеопроигрыватель отображает записанное видео и имеет стандартные кнопки для видео-проигрывателя, а так же панель загрузки.
Дискета на панели загрузки предназначена для скачивания видео-фрагмента. По центру панели загрузки отображаются временные отрезки, предназначенные для загрузки. Ножницы на фоне плёнки предназначены для выбора отрезка, при первом нажатии на них появляется возможность выбрать начало видеофрагмента, а при втором – конец.
Календарь позволяет выбрать дату, за которую необходимо просмотреть видеофрагмент. Он позволяет выбрать тип файла, который поддерживает камера, архив из которого будут браться видео, а также год, месяц и день.
Кроме этого календарь имеет кнопку каталога, при нажатии на которую календарь переходит в режим каталога, где отображаются видеофайлы в каталоге, которые можно оттуда же загрузить, нажав на кнопку загрузки. Также там присутствует окно поиска, в которое можно задать диапазон времени, есть информация о фале и кнопка возврата к календарю.
На таймлайне содержатся флажки отображения типа записи (1) и кнопки, позволяющие задать диапазон времени (2).
Для просмотра записи нужно выбрать в календаре интересующую Вас дату, на таймлайне выбрать нужное время и запустить. А в случае, если нужно скачать данный фрагмент, используем инструмент «Ножницы». При их помощи выбираем начало и конец данного фрагмента и нажимаем на «Дискетку».
При их помощи выбираем начало и конец данного фрагмента и нажимаем на «Дискетку».
Для начала нужно перейти в главное меню программы и нажать на иконку просмотра .
После чего запустится окно, предназначенное для просмотра архива. Далее следует выбрать необходимую камеру (1), выбрать тип данных Запись или Снимок. Для записи можно выбрать тип записи (2) и тип потока (3). После этого нужно заполнить поле время (4) или выбрать нужное при помощи календаря (5), а затем нажать кнопку «Поиск» (6).
Тип записи может принимать значения: Все, Общая, Запись тревоги, Запись движения, Интеллектуальная запись и запись на карту. Тип потока: Основной поток и Дополнительный поток.
Окно просмотра похоже на окно просмотра в реальном времени, при этом оно имеет таймлайн и кнопки видеопроигрывателя, а также ряд кнопок для загрузки видео.
Кнопка «Экспорт» открывает окно Экспорта, позволяющее просматривать историю экспорта.
Кнопка «Время клипа» необходима для выбора отрезков времени видеофрагмента, который нужно скачать. При первом нажатии появляются красные линии (границы) и параметры фрагмента.
После повторного нажатия появляется окно загрузки файла с возможностью выбора формата файла и пути сохранения на компьютер.
Кнопка «Интеллектуального поиска» позволяет выбрать зону, в которой фиксировались действия и показать видео только в моменты, когда в этой зоне было движение. Настраивается аналогично как запись по движению из статьи «Настройка записи на SD карту памяти в камерах Dahua».
Просмотр при помощи мобильного приложения DMSSДля начала нужно запустить приложение DMSS и перейти в раздел Видео (1).
После нажать на кнопку «Начать воспроизведение» (2).
Далее выбрать нужную камеру (3) и нажать кнопку «Начало воспроизведения» (4).
Перед вами появится окно просмотра. При нажатии на дату (5) появляется календарь, в котором можно выбрать дату и тип записи.
Тут присутствует возможность просматривать видео, как в любом другом видеоплейере. Также присутствуют следующие кнопки:
- Запись видео (6) – записывает просмотра на данное устройство
- Снимок (7) – делает скриншот с камеры
- Обрезка (8) – позволяет скачать нужный фрагмент.
Если нажали на инструмент обрезка (8), необходимо нажать после переместиться в конец нужного фрагмента и нажать . После чего приложение запросит подтверждение на загрузку видео, нужно согласиться, нажав «ОК» и дождаться завершения загрузки.
Надеемся, данная статья была полезной. Если у Вас возникнут вопросы, пишите в чат или звоните в нашу техническую поддержку.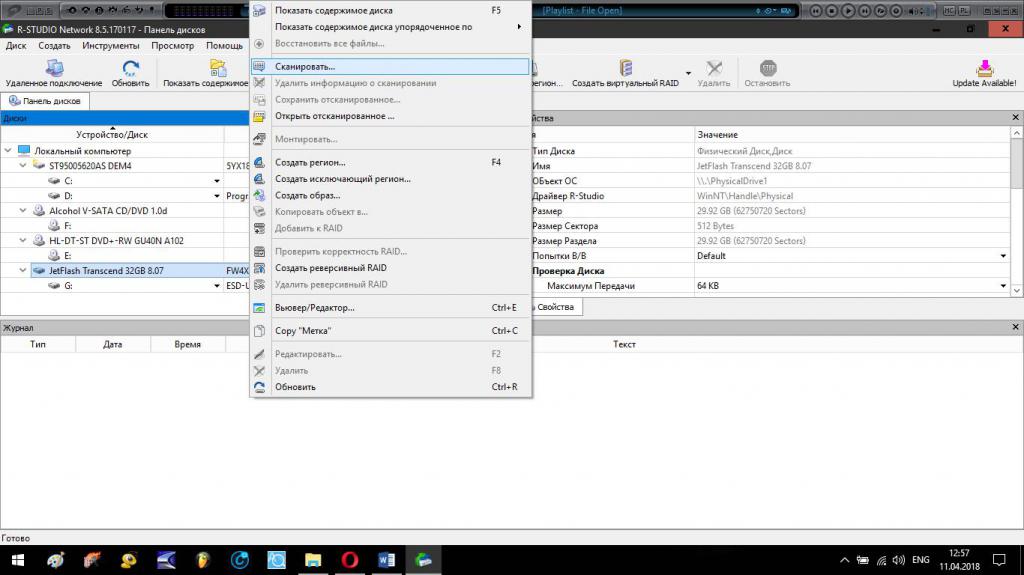
Просмотр видео с видеорегистратора с данными GPS на вашем ПК или ноутбуке — Dashcamdeal
Видеорегистратор — это, по сути, не что иное, как цифровая видеокамера, установленная в автомобиле. Он записывает видео во время вождения. Попали ли вы в аварию или увидели на дороге что-то забавное; в какой-то момент вы можете захотеть посмотреть одно из этих видео. Мы объясним, как вы это делаете.
Циклическая запись и дополнительные данные
То, как видеорегистратор хранит видео, немного отличается от обычных камер.Видеорегистратор специально разработан для постоянного ведения записи, даже когда память заполнена. Поэтому он автоматически удаляет самые старые записи, чтобы освободить место для новых (см. Эту статью о циклической записи). Кроме того, видеорегистратор сохраняет данные GPS и G-сенсора в видео или в отдельном файле в памяти (см. Эту статью о G-сенсорах).
Хранение на SD-карте
Все видео хранятся в памяти, обычно в виде (Micro) SD-карты, которая вставляется в видеорегистратор. В некоторых случаях видео с видеорегистратора хранятся во встроенной внутренней памяти видеорегистратора, на внешнем жестком диске или в облаке. В этой статье мы обратимся только к видеорегистраторам, которые хранят видеофайлы на внешней SD-карте, что составляет около 95% видеорегистраторов. Способ просмотра видео, вероятно, будет аналогичным, но способ доступа к файлам может отличаться. Обратитесь к руководству по видеорегистратору или обратитесь к производителю, если у вас возникли проблемы с доступом к видеофайлам.
В некоторых случаях видео с видеорегистратора хранятся во встроенной внутренней памяти видеорегистратора, на внешнем жестком диске или в облаке. В этой статье мы обратимся только к видеорегистраторам, которые хранят видеофайлы на внешней SD-карте, что составляет около 95% видеорегистраторов. Способ просмотра видео, вероятно, будет аналогичным, но способ доступа к файлам может отличаться. Обратитесь к руководству по видеорегистратору или обратитесь к производителю, если у вас возникли проблемы с доступом к видеофайлам.
Просмотр в приложении — проще, но меньше возможностей, только на видеорегистраторах Wi-Fi
Видеорегистраторы обычно декодируют видео в обычные видеоформаты, такие как MP4, AVI или MOV.Смотреть видео с видеорегистратора можно несколькими способами. Если в вашем видеорегистраторе есть Wi-Fi, вы можете смотреть видео на своем смартфоне или планшете. Просто откройте приложение, подключитесь к видеорегистратору, мгновенно выбирайте и просматривайте записи. Однако при просмотре видео в приложении обычно не хватает некоторых функций. Данные GPS и G-сенсора будут недоступны в большинстве приложений, и вы сможете просматривать только один видеофайл за раз. Если у вас есть 2-канальный (двойной) видеорегистратор, в большинстве приложений вам нужно будет отдельно выбирать видео с задней камеры.
Однако при просмотре видео в приложении обычно не хватает некоторых функций. Данные GPS и G-сенсора будут недоступны в большинстве приложений, и вы сможете просматривать только один видеофайл за раз. Если у вас есть 2-канальный (двойной) видеорегистратор, в большинстве приложений вам нужно будет отдельно выбирать видео с задней камеры.
Просмотр на ПК или ноутбуке — больше усилий, но больше возможностей, для всех видеорегистраторов
Если на вашей видеорегистраторе нет Wi-Fi, вам нужно будет перенести видео на ПК или ноутбук и смотреть их там. Просмотр видео с видеорегистратора на вашем ПК или ноутбуке также дает вам больше возможностей и рекомендуется, если у вас есть важные видео, которые вы хотите сохранить для страховки или полиции. Некоторые видеорегистраторы также можно подключить к устройству HDMI и смотреть видео на телевизоре. Обратите внимание, что при этом будет клонироваться только видео на телевизор, а не сам файл передачи.Если вы хотите сохранить файл на потом, лучше всего использовать ПК или ноутбук.
Загрузка файлов на компьютер или ноутбук
Как уже упоминалось, видео файлы обычно хранятся на (Micro) SD-карте. На SD-карте может быть несколько папок, созданных видеорегистратором, чтобы различать разные типы видео. Чаще всего используются «Обычный», «Событие», «Парковка», «Экстренный вызов» и т. Д. Для просмотра видео на ПК или ноутбуке вам сначала нужно получить к ним доступ. Это можно сделать двумя способами:
1.Использование кабеля USB
Большинство видеорегистраторов поддерживают простое подключение с помощью кабеля USB. Просто подключите видеорегистратор к ПК или ноутбуку с помощью USB-кабеля, и видеорегистратор превратится в запоминающее устройство, как обычный USB-накопитель. Перейдите в проводник (Finder на Mac) и перейдите к только что добавленному USB-устройству (то есть к видеорегистратору).
2. Использование SD-карты
В качестве альтернативы вы можете вынуть (Micro) SD-карту из видеорегистратора и вставить ее напрямую в ПК или ноутбук. Большинство ПК и ноутбуков имеют специальный порт SD, доступный для обычных SD-карт.Если в вашем видеорегистраторе используются карты Micro SD, вам потребуется адаптер SD, который обычно входит в комплект поставки карты Micro SD.
Большинство ПК и ноутбуков имеют специальный порт SD, доступный для обычных SD-карт.Если в вашем видеорегистраторе используются карты Micro SD, вам потребуется адаптер SD, который обычно входит в комплект поставки карты Micro SD.
Получив доступ к файлам, вы можете просматривать их напрямую или передавать на свой компьютер. Для просмотра видео не имеет значения, чем вы занимаетесь. Имейте в виду, что если файлы важны и вы хотите их сохранить, рекомендуется хранить их на своем компьютере. Вы можете просто перетащить файлы с видеорегистратора в любую папку на вашем компьютере.
Просмотр видео с видеорегистратора с использованием обычного программного обеспечения видеопроигрывателя
Видео можно просматривать практически с любым видеоплеером, таким как Windows Media Player, QuickTime, VLC и т. Д. После того, как вы разместите видеофайлы на SD-карте, ваш компьютер, скорее всего, будет иметь уже зарегистрировал формат видео. В этом случае он выбрал программу видеопроигрывателя по умолчанию, обозначенную значком этой программы. Щелкните файл правой кнопкой мыши, чтобы выбрать другой доступный видеоплеер. Таким образом можно смотреть видео, и вы можете попробовать.
Щелкните файл правой кнопкой мыши, чтобы выбрать другой доступный видеоплеер. Таким образом можно смотреть видео, и вы можете попробовать.
Вы увидите, что нет никаких признаков данных GPS или G-сенсора. Кроме того, вы можете просматривать только один фрагмент за раз вместо проезжаемого маршрута в течение длительного времени без интервалов. Чтобы получить полную функциональность от видеорегистратора, вам необходимо загрузить и установить «специальное» программное обеспечение.
Просмотр видео с видеорегистратора с использованием специального фирменного программного обеспечения
Большинство видеорегистраторов марки А имеют специальное программное обеспечение для просмотра видео. Если оно доступно для вашей видеорегистратора, обычно лучшим вариантом будет использование специального программного обеспечения.Он будет включать в себя больше опций, таких как изменение дополнительных настроек, обновление прошивки и, вероятно, будет обновлен в соответствии с последними требованиями вашей видеорегистратора. Популярными брендами со специальным программным обеспечением для ПК являются AZDome, LUKAS / Qvia, Mio и BlackVue (щелкните ссылки, чтобы перейти на страницы загрузки).
Популярными брендами со специальным программным обеспечением для ПК являются AZDome, LUKAS / Qvia, Mio и BlackVue (щелкните ссылки, чтобы перейти на страницы загрузки).
Просмотр видео с видеорегистратора с помощью Dashcam Viewer
Если у вас нет видеорегистратора со специальным программным обеспечением, использование Dashcam Viewer — лучший вариант для просмотра видео с видеорегистратора. Dashcam Viewer дает вам множество дополнительных опций, которых нет в обычном программном обеспечении для видеоплеера.Помимо обычных данных GPS и G-сенсора, Dashcam Viewer показывает пройденный маршрут на Google Maps, по которому вы можете щелкнуть, чтобы перейти к определенному видео. Еще одна интересная функция — это режим PiP (картинка в картинке), в котором на одном экране отображаются 2-канальные записи. Также можно делать снимки экрана, включая данные GPS, и ставить метки мест с геотегами, чтобы отмечать важные события на маршруте.
Dashcam Viewer регулярно обновляется и доступен для Windows и Mac. Он работает почти с 120+ моделями видеорегистраторов и доступен бесплатно с ограничением до 2 последовательных видео за раз.Одноразовая покупка на сумму 25 долларов даст вам полный доступ к программному обеспечению.
Он работает почти с 120+ моделями видеорегистраторов и доступен бесплатно с ограничением до 2 последовательных видео за раз.Одноразовая покупка на сумму 25 долларов даст вам полный доступ к программному обеспечению.
Как просмотреть видео с видеорегистратора? Узнайте здесь!
Покупка видеорегистратора может быть отличным вложением средств. Если вы хотите использовать его, чтобы пережить некоторые из ваших более запоминающихся дисков, или если вы установили его в качестве меры безопасности, видеорегистратор может быть полезен во многих отношениях.
После того, как вы установили видеорегистратор в свой автомобиль, обязательно научитесь сохранять и просматривать отснятый материал для использования в будущем.Какой бы тип камеры у вас ни был (вид сзади, встроенная в вашу спутниковую навигацию и т. Д.), Это ценный навык, который нужно знать.
Как просматривать видеозаписи с видеорегистратора на ПК
Просмотр видеозаписи с видеорегистратора на портативном компьютере или настольном ПК , вероятно, самый простой способ сделать это. Вы сможете сделать это без проблем, если выполните несколько простых шагов
Вы сможете сделать это без проблем, если выполните несколько простых шагов
Извлеките карту памяти
В каждый видеорегистратор будет вставлена карта памяти , которая используется для хранения собранных видеоматериалов.Припаркуйте машину, выключите видеорегистратор и извлеките карту памяти.
Вставьте карту памяти в адаптер
Если ваша машина памяти — это карта памяти micro SD , вам необходимо вставить ее в адаптер. Адаптер, скорее всего, пришел с покупкой карты micro SD.
Некоторые устройства чтения карт памяти могут принимать карту micro SD самостоятельно, поэтому в этом шаге нет необходимости. Это просто зависит от того, как настроено чтение вашей карты памяти.
Вставьте карту памяти в картридер
Для просмотра видео с видеорегистратора на компьютере вам потребуется устройство чтения карт памяти .
Некоторые компьютеры уже имеют встроенное устройство чтения карт памяти. С другими вам нужно будет приобрести отдельное устройство.
С другими вам нужно будет приобрести отдельное устройство.
Откройте видеофайлы и скопируйте на свой компьютер
После того, как вы правильно вставили карту памяти в компьютер, на вашем дисплее появится окно «Автозапуск». Выберите вариант «Открыть папку для просмотра файлов».
Теперь вы можете получить доступ к папке с видео с видеорегистратора. Отсюда вы можете просто просматривать видео.
Если вы хотите освободить немного памяти на карте micro SD, вырежьте и вставьте видеофайлы на рабочий стол .
Как просматривать видео с видеорегистратора на планшете
Если вы хотите просматривать видеозаписи с видеорегистратора в первую очередь на планшете Apple или Android, важно подумать, какую видеорегистратор вы покупаете.
Для просмотра видеозаписей с видеорегистратора на планшете необходимо приобрести видеорегистратор с поддержкой Wi-Fi . Если ваш видеорегистратор поддерживает Wi-Fi, вы можете просто подключить видеорегистратор к планшету по беспроводной сети.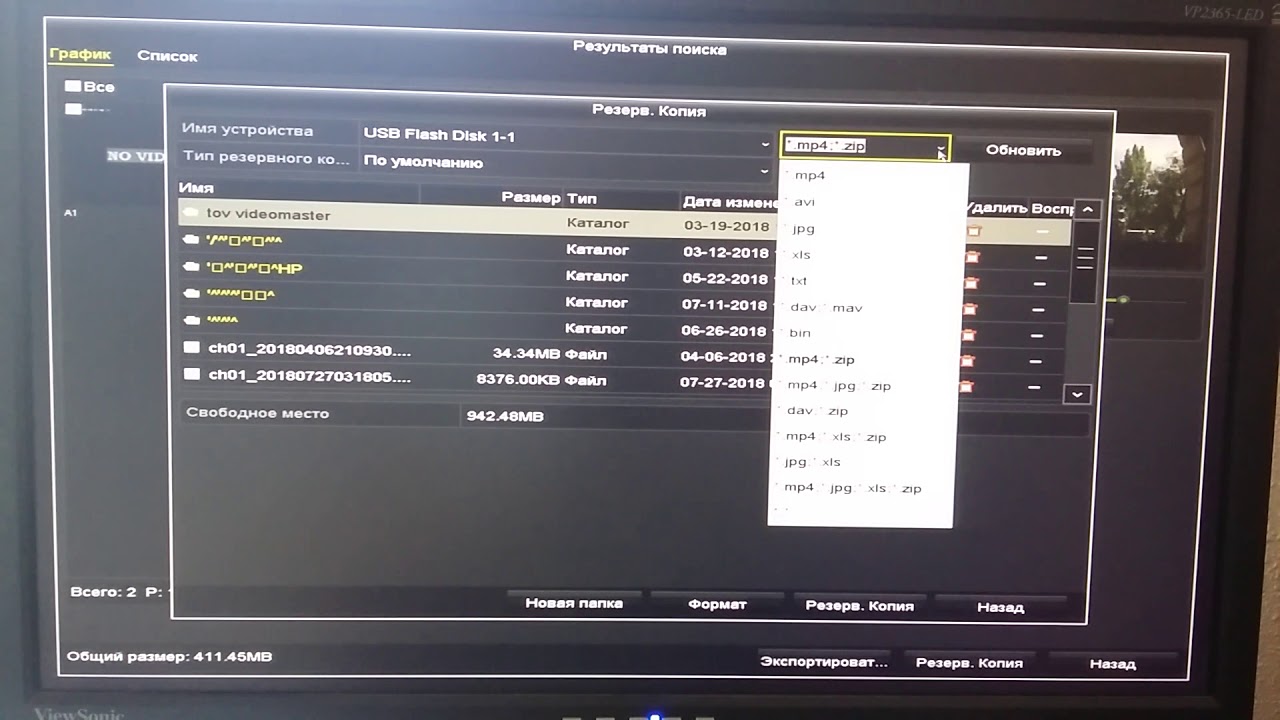
Nextbase — это бренд, который предлагает несколько моделей видеорегистраторов с поддержкой GPS и Wi-Fi.
К ним относятся модели Nextbase 312GW, 412GW или 512GW. Любая из этих моделей позволит вам подключить их к планшету, чтобы вы могли загружать отснятый материал с помощью приложения Nextbase.
После загрузки видеозаписи с видеорегистратора на планшет по Wi-Fi вы можете делать с видео все, что захотите.
Как просматривать видеозаписи с видеорегистратора на смартфоне
Если вы предпочитаете просматривать видеосъемку с видеорегистратора на смартфоне, то, опять же, вам придется приобрести видеорегистратор с поддержкой Wi-Fi.
Просмотр видео на смартфоне почти такой же, как их просмотр на планшете. Просто подключите видеорегистратор к телефону через Wi-Fi и загрузите видео на свой телефон с помощью приложения для смартфона.
Загрузка видеозаписи с видеорегистратора на первый взгляд может показаться сложной задачей, но на самом деле это не может быть проще. Если вы хотите в основном использовать свой смартфон или планшет для просмотра отснятого материала, лучше всего приобрести видеорегистратор с поддержкой Wi-Fi.
Если вы хотите в основном использовать свой смартфон или планшет для просмотра отснятого материала, лучше всего приобрести видеорегистратор с поддержкой Wi-Fi.
Если вы думаете, что в основном будете использовать компьютер для просмотра видеозаписей с видеорегистратора, покупать устройство с поддержкой Wi-Fi не нужно.Вы можете обойтись без покупки более дешевой камеры со съемной SD или micro SD картой.
Установка программного обеспеченияDashCam — Национальное отслеживание флота
Настройка программного обеспечения AVIC View-iHD
Выполните следующие действия, чтобы установить программное обеспечение View-iHD для профессиональных видеорегистраторов AVIC с одной и двумя объективами с защитой от несанкционированного доступа. Это программное приложение для Windows позволяет воспроизводить видео (спереди на модели с одним объективом или спереди + сзади на модели с двумя объективами) и информацию о местоположении GPS AVIC HD-SL-Pro и HD-SL-Dual. кулачки. Программное обеспечение также позволяет вносить изменения в настройки конфигурации видеорегистраторов AVIC.
Программное обеспечение также позволяет вносить изменения в настройки конфигурации видеорегистраторов AVIC.
Программное обеспечение AVIC View-iHD по умолчанию можно найти на карте памяти, поставляемой с видеорегистратором AVIC, как описано в приведенной ниже процедуре. В качестве альтернативы, если вы не можете найти программное обеспечение на карте памяти, вы можете загрузить программное обеспечение View-iHD прямо со страницы загрузок программного обеспечения для воспроизведения видео.
Шаг 1 — Вставьте карту памяти в ПК
Осторожно вставьте SD-карту в настольный или портативный компьютер.Если окно карты памяти не открывается автоматически, перейдите в «Мой компьютер» и дважды щелкните «Съемный диск»:
Шаг 2. Запустите программу установки View-iHD
Дважды щелкните файл «View-iHD_setup1.7.exe», чтобы начать установку программного обеспечения View-iHD:
В раскрывающемся списке выберите «Английский (мили / час)», затем нажмите «ОК»:
Нажмите «Далее»:
Установите флажок «Создать значок на рабочем столе», что упростит поиск и запуск программного обеспечения View-iHD в будущем, затем нажмите «Далее»:
Нажмите «Установить»:
Когда установка будет завершена, нажмите «Готово». Теперь вы можете оставить флажок «Запустить View-iHD»:
Теперь вы можете оставить флажок «Запустить View-iHD»:
Или вы можете дважды щелкнуть значок на рабочем столе
Шаг 3. Использование программы View-iHD
После запуска программы View-iHD вы должны увидеть следующее окно:
Нажмите кнопку «Открыть папку», чтобы загрузить видеофайлы с карты памяти, если они не загрузились автоматически:
Перейдите к той же папке «Съемный диск», что и раньше (шаг 1), затем выберите папку «View-I» и нажмите «ОК», чтобы загрузить видеофайлы.
Вы увидите видеофайлы, перечисленные в поле ниже:
Установите флажок в верхней части списка файлов, чтобы выбрать все файлы, затем нажмите кнопку воспроизведения («>») в нижней части окна:
Видео должны начать воспроизведение по порядку, включая информацию GPS в правом нижнем углу:
Шаг 4. Настройка видеорегистратора AVIC из View-iHD
Щелкните значок шестеренки в правом нижнем углу окна, чтобы получить доступ к файлу настроек видеорегистратора на карте памяти:
Откроется диалоговое окно, в котором вам будет предложено найти файл «user_setup.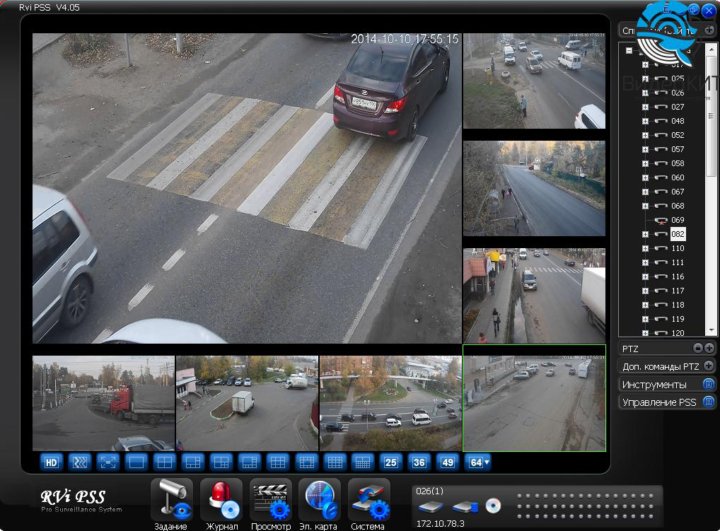 cfg », который находится на карте памяти. Найдите файл и нажмите «Открыть»:
cfg », который находится на карте памяти. Найдите файл и нажмите «Открыть»:
Теперь вы увидите окно «Настройки», в котором вы можете внести изменения в конфигурацию видеорегистратора. После внесения изменений нажмите «Применить»:
Вы также можете настроить параметры более подробно, щелкнув вкладку «Экспертная настройка» в окне «Настройка»:
Для получения дополнительной информации и инструкций по использованию видеорегистраторов AVIC и / или программного обеспечения View-iHD см. Прилагаемое руководство пользователя.
Как всегда, будьте осторожны!
6 советов по выбору лучшей SD-карты для вашей видеорегистратора — Cansonic Dash Cam
Есть несколько факторов, влияющих на решение о том, какая SD-карта лучше всего подходит для вашей конкретной ситуации. Доступно множество вариантов. Ниже мы предлагаем 6 основных вещей, которые следует учитывать в зависимости от ваших предпочтений и того, как вам нужна SD-карта для работы.
🎁 UltraDash C1
Воспользуйтесь нашей 60-дневной безрисковой гарантией возврата денег 100% гарантия качества для каждого заказа, большого или маленького.Это означает, что вы либо любите его, либо вернете — мы покроем стоимость пересылки в обе стороны и без вопросов!
Мы поощряем клиентов сравнивать UltraDash с другими из-за нечестного поведения коррумпированных продавцов / владельцев брендов, как показано ниже: 1. Спецификация Ложные утверждения
Их спецификации неверны и не могут быть проверены, содержат расплывчатые заявления о продукте, которые не могут быть доказаны, и преднамеренно вводят в заблуждение и содержат ложные утверждения.
2. Масштабирование изображения / поддельное разрешение
Они используют неправильное масштабирование разрешения и фальшивые спецификации, чтобы скрытно искажать фактическую производительность с целью вывода продукта на рынок.
3. Дисквалифицированная процедура электронной сертификации
Они платят за поддельную документацию, или их продукты не могут пройти процедуру сертификации, которая требуется для тестирования FCC для сертификации продуктов, продаваемых в США.
4. Манипуляции с обзором продукта
Как мы, возможно, уже знаем, эти продавцы злоупотребляют системой обзора торговых площадок. Они платят и манипулируют отзывами, чтобы выставить конкурентов в невыгодном свете.
———
1. Марка SD-карты:
Во-первых, выбор карты популярного бренда не означает, что SD-карта может служить вечно, но мы рекомендуем использовать карты, произведенные известными компаниями, такими как SanDisk, Kingston и т. Д.Тем не менее, мы по-прежнему рекомендуем вам проверять свою SD-карту каждый месяц и менять ее каждый год.
2. Тип SD-карты: Существует два распространенных типа карт памяти: SD и microSD. Наша камера поддерживает только micro SD, и большинство карт microSD поставляются с полноценным SD-адаптером. Вам нужно будет вставить карту micro SD в адаптер и вставить ее в свой ноутбук или ПК, чтобы просмотреть видео, снятые с помощью видеорегистратора.
Наша камера поддерживает только micro SD, и большинство карт microSD поставляются с полноценным SD-адаптером. Вам нужно будет вставить карту micro SD в адаптер и вставить ее в свой ноутбук или ПК, чтобы просмотреть видео, снятые с помощью видеорегистратора.
Существует два разных формата: «SDHC» и «SDXC». Чтобы правильно отформатировать карту, мы предлагаем использовать функцию форматирования на устройстве, чтобы избежать проблем с совместимостью, но если вам нужно отформатировать карту на портативном компьютере или ПК, используйте FAT32 для «SDHC» и exFAT для «SDXC». Всегда помните, что нельзя хранить другие файлы на SD-карте, которую вы используете для видеорегистратора. Это может привести к повреждению файлов записи.
4. Размер SD-карты: Объем памяти SD-карт варьируется от 4 ГБ до 400 ГБ, и вы можете обнаружить на карте небольшие отметки «SDHC» и «SDXC». Это разные типы. SDHC содержит от 4 до 32 ГБ, а SDXC — от 64 до 400 ГБ. Обычно реальный размер SD-карты немного меньше указанного в списке. Например, карта на 8 ГБ имеет размер только 7,4 ГБ. Давайте посчитаем, сколько времени видеорегистратор может записывать с помощью карт памяти. Обычно минутный видеоматериал 1080P составляет около 100 МБ, поэтому вы можете легко подсчитать, сколько часов вы можете хранить. Как правило, SD-карты емкостью от 8 до 32 ГБ достаточно для пригородных поездов, потому что события обычно происходят в течение 3 минут.Не волнуйтесь; циклическая запись перезапишет бесполезные файлы. Некоторые модели поддерживают только SDHC, поэтому перед покупкой подтвердите совместимость.
Это разные типы. SDHC содержит от 4 до 32 ГБ, а SDXC — от 64 до 400 ГБ. Обычно реальный размер SD-карты немного меньше указанного в списке. Например, карта на 8 ГБ имеет размер только 7,4 ГБ. Давайте посчитаем, сколько времени видеорегистратор может записывать с помощью карт памяти. Обычно минутный видеоматериал 1080P составляет около 100 МБ, поэтому вы можете легко подсчитать, сколько часов вы можете хранить. Как правило, SD-карты емкостью от 8 до 32 ГБ достаточно для пригородных поездов, потому что события обычно происходят в течение 3 минут.Не волнуйтесь; циклическая запись перезапишет бесполезные файлы. Некоторые модели поддерживают только SDHC, поэтому перед покупкой подтвердите совместимость.
Разрешение и битрейт видеофайлов в наши дни становятся все больше и больше. Вот почему нам нужна более быстрая SD-карта для хранения видеофайлов. На SD-карте есть отметка.
Минимальная скорость последовательной записи:
Класс 4 — 4 МБ / с
Класс 6 — 6 МБ / с
Класс 10 — 10 МБ / с
UHS Класс скорости U1 — 10 МБ / с
UHS Класс скорости U3 — 30 МБ / с
Используйте карту со скоростью не ниже 10 класса для видео в формате Full HD 1080p.
При совершении покупок в Интернете непросто отличить подлинные карты от поддельных. Если цена карты micro SD слишком высока, чтобы быть правдой, или текст на карте и упаковке смещен или плохо напечатан, скорее всего, это подделка. Лучший способ получить приличную SD-карту — купить ее на сайте производителя или у надежных продавцов. Вы можете найти множество продавцов, предлагающих дешевые или поддельные SD-карты в Интернете. Пожалуйста, не покупайте эти карты только для того, чтобы сэкономить небольшую сумму денег.Эти карты могут сломаться намного раньше и повредить ваши важные видеофайлы.
7. SD-карта для видео 4K: Выбор подходящих SD-карт для разрешений видеоматериалов UltraDash 4K может помочь записать видеоматериалы более надежно и плавно, без пропущенных кадров. Очень важно найти правильную скорость и типы карт памяти, которые будут работать лучше всего. Одноминутное видео
4K 30FPS занимает около 450 МБ памяти, мы рекомендуем использовать карту Micro SD U3 для нашей видеорегистратора 4K.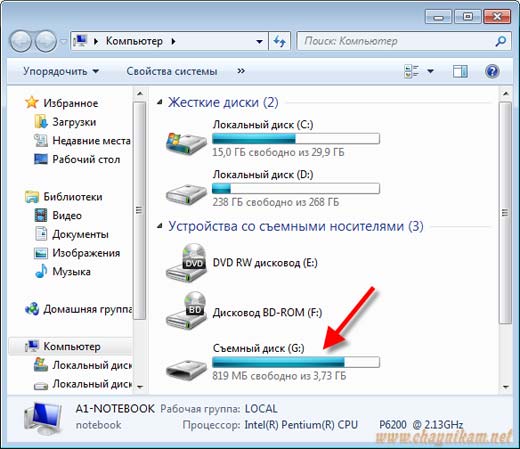 Из-за размера видео 4K, когда просмотр видео с SD-карты становится прерывистым или запаздывающим, просто перенесите видео с SD-карты на свой компьютер для лучшей среды просмотра.
Из-за размера видео 4K, когда просмотр видео с SD-карты становится прерывистым или запаздывающим, просто перенесите видео с SD-карты на свой компьютер для лучшей среды просмотра.
Если видеорегистратор слишком часто выполняет резервное копирование файла, вы можете отрегулировать уровень чувствительности в настройках меню (Датчик G и Режим парковки). Когда много видеофайлов на карте памяти защищены, доступное пространство для записи становится слишком маленьким, что приводит к тому, что на карте быстрее заканчивается свободное место, а также сокращается продолжительность ее использования.
Срок службы SD-карты ограничен. Он может варьироваться от нескольких месяцев до года и более, в зависимости от использования. Обязательно форматируйте карту памяти раз в месяц для оптимального использования. (Замените карту памяти, когда она станет непригодной для использования). Если у вас есть бюджет, мы рекомендуем вам приобрести SD-карту повышенной прочности, которая, как правило, служит дольше, чем обычные SD-карты.
Подробнее:
UltraDash C1. Попробуйте. Это лучшее соотношение цены и качества
7 причин, почему вам нужна видеорегистратор
6 шагов по установке видеорегистратора со специальным видео и изображениями
Как отформатировать SD-карту в Dash Cam
Чтобы максимально использовать возможности видеорегистратора, мы рекомендуем использовать SD-карту под брендом Nextbase.
Если вы не уверены, какой из них вам следует купить, чтобы избежать сбоев записи, вы можете найти его здесь: https://www.nextbase.com/en-gb/hub/which-sd-card-do-i -использовать-в-моем-видеорегистраторе /
Что касается продолжительности записи, камера будет записывать непрерывно небольшими сегментами (1,2 или 3 минуты). Он будет записывать эти сегменты последовательно, пока SD-карта не заполнится. Тогда самый старый фрагмент будет удален, а самый новый будет сохранен на его месте. Это продолжит цикл и называется непрерывной перезаписью. Видеорегистратор делает это автоматически, чтобы можно было записать больше кадров и удалить старые ненужные кадры без ручного вмешательства. Однако защищенный видеоматериал не перезаписывается таким же образом. Они могут заполнить карту и уменьшить количество обычных материалов, сохраняемых на SD-карте.
Видеорегистратор делает это автоматически, чтобы можно было записать больше кадров и удалить старые ненужные кадры без ручного вмешательства. Однако защищенный видеоматериал не перезаписывается таким же образом. Они могут заполнить карту и уменьшить количество обычных материалов, сохраняемых на SD-карте.
Очень важно форматировать SD-карту каждые 2-3 недели, чтобы удалить защищенное поле и освободить место на карте памяти для новых записей.
Переформатировать карту можно двумя способами:
1.На видеорегистраторе
a) Включите видеорегистратор.
b) Остановите запись, нажав на красный кружок в нижнем левом углу экрана видеорегистратора.
c) Откройте «Настройки», значок в верхнем левом углу.
d) Войдите в Setup
e) Прокрутите и нажмите «Format»
f) Следуйте инструкциям
2. На компьютере под управлением Windows
a) Вставьте SD-карту в порт для SD-карты
b) Когда появится диск, щелкните его правой кнопкой мыши
c) Выберите «Форматировать» (Windows)
d) Снимите флажок «Quick Format Box»
e) Следуйте инструкциям на картинках здесь.
Имейте в виду, что форматирование SD-карты приведет к удалению всех данных на карте, поэтому, если вы хотите сохранить какие-либо кадры, скопируйте их перед началом процесса форматирования.
3. На компьютере Apple Mac
a) Перед тем, как начать, вам необходимо установить SD или micro SD карту на ваш Mac. Если у вас Mac со слотом для SD-карты, используйте его. В противном случае вам понадобится адаптер для SD-карты.
б) Загрузите, разархивируйте и установите следующую программу. Это инструмент для правильного форматирования SD-карт на Mac.
Hyperion® Gesture Snapshot Dash Camera
3 РЕЖИМА ЗАПИСИЧувствуйте себя в большей безопасности за рулем с видеорегистратором Hyperion Gesture Snapshot! Дисплей 720P / 1080P фиксирует каждый момент в дороге, поэтому вы можете записывать дорожные поездки и иметь надежного свидетеля в случае аварии. Циклическая запись автоматически записывает и сохраняет видеоклипы, а когда карта памяти заполняется, старые файлы перезаписываются, поэтому у вас всегда будут самые свежие.
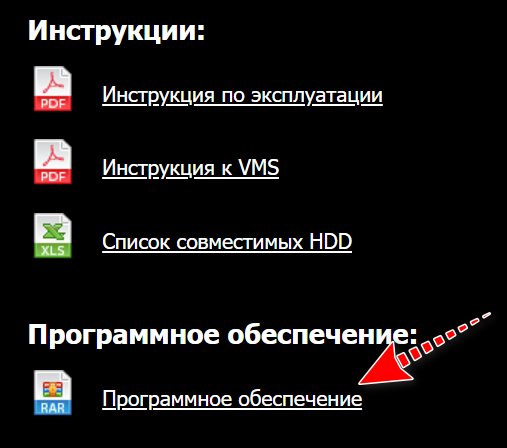 Встроенный датчик G записывает и блокирует видеофайлы при обнаружении аварии или столкновения во время вождения или парковки, а фотографии красивых видов или интересных ситуаций можно делать по взмаху руки.
Встроенный датчик G записывает и блокирует видеофайлы при обнаружении аварии или столкновения во время вождения или парковки, а фотографии красивых видов или интересных ситуаций можно делать по взмаху руки. МГНОВЕННЫЕ ФОТОГРАФИИ
Делитесь снимками происшествий, красивых видов или интересных ситуаций, проведя рукой и нажав кнопку. Датчик движения видеорегистратора распознает жесты рук на расстоянии нескольких дюймов под датчиком, вызывая снимок экрана с изображением этого момента, который сразу же фиксируется и сохраняется на карте памяти и в приложении Hyperion.
ПРОСМОТР ВИДЕО И УПРАВЛЕНИЕ
Подключите видеорегистратор к ПК или ноутбуку с помощью кабеля USB или извлеките карту памяти и используйте адаптер карты памяти для подключения к компьютеру и просмотра файлов MOV на любом поддерживаемом медиаплеере.Вы также можете просматривать и управлять видео, загрузив медиаплеер Hyperion GPS.
SPECS
Поддерживаются карты памяти micro SD объемом до 64 ГБ с рейтингом скорости Class 10, UHS-1 или выше. Общее время записи зависит от емкости карты, разрешения видео и количества сохраненных фотографий. Доступно выбираемое разрешение видео 720P / 30 кадров в секунду и 1080P / 30 кадров в секунду, при этом потребляется мощность от 400 мА до 500 мА в зависимости от условий использования и окружающей среды.
Общее время записи зависит от емкости карты, разрешения видео и количества сохраненных фотографий. Доступно выбираемое разрешение видео 720P / 30 кадров в секунду и 1080P / 30 кадров в секунду, при этом потребляется мощность от 400 мА до 500 мА в зависимости от условий использования и окружающей среды.
КОМПЛЕКТ ВКЛЮЧАЕТ
Передний видеорегистратор Gesture Snapshot включает в себя крепежный кронштейн на присоске, автомобильное зарядное устройство USB 12–24 В, карту памяти и адаптер на 16 ГБ, кабель mini USB и направляющие.Установка выполняется быстро и легко — просто установите камеру за зеркалом заднего вида и вставьте шнур питания в гнездо прикуривателя. Кулачок включится вместе с двигателем.
ПРЕДУПРЕЖДЕНИЕ : Рак и вред репродуктивной системе — www.P65Warnings.ca.gov
Форматирование карты памяти
Мы рекомендуем форматировать карту памяти видеорегистратора один раз в месяц.ПОМНИТЕ: Форматирование SD-карты приведет к стиранию данных, которые в настоящее время на ней находятся.
 Перед форматированием SD-карты убедитесь, что вы сделали резервную копию видеофайлов.
Перед форматированием SD-карты убедитесь, что вы сделали резервную копию видеофайлов. SD-карта памяти играет чрезвычайно важную роль в правильном функционировании видеорегистратора. Многие проблемы, такие как зависание камеры, блокировка, случайное выключение, невозможность воспроизведения видеофайлов и даже полная неработоспособность вашей камеры, могут быть связаны с неисправной SD-картой, а не с самой видеорегистратором! Многие новые пользователи просто настраивают свои видеорегистраторы в первый раз и на этом не останавливаются, но обслуживание SD-карты чрезвычайно важно для оптимальной производительности.Регулярное форматирование SD-карты может помочь предупредить вас о проблемах, связанных с вашей видеорегистратором.
Если в вашем видеорегистраторе есть возможность форматировать SD-карту на самом устройстве, следуйте инструкциям в руководстве пользователя. Часто это делается, удерживая определенную кнопку или выбирая опцию в настройках видеорегистратора. Убедитесь, что на видеорегистраторе достаточно энергии для завершения всего процесса форматирования.
Убедитесь, что на видеорегистраторе достаточно энергии для завершения всего процесса форматирования.
Полное форматирование
Чтобы выполнить полное переформатирование, которое мы рекомендуем при возникновении любых проблем с видеорегистратором, следуйте приведенным ниже инструкциям.
Если ваш видеорегистратор не поддерживает форматирование SD-карты на самом устройстве, выполните следующие действия в зависимости от того, какой у вас компьютер: Windows или Mac.
- Перейдите по следующей ссылке, чтобы загрузить SD Card Formatter — https://www.sdcard.org/downloads/formatter_4/index.html
- Для видеорегистраторов BlackVue карта должна быть отформатирована в формате fat32.
- После установки реформатора — открываем программу.
- При выборе типа форматирования выберите «ПОЛНОЕ (перезапись)», как показано на рисунке ниже.
- После полного переформатирования карты загрузите последнюю версию прошивки для видеорегистратора на карту памяти
- Для видеорегистраторов BlackVue щелкните здесь, чтобы загрузить последнюю версию микропрограммы и просмотреть инструкции по загрузке ее на карту памяти — https://www.
 blackvue.com/downloads/
blackvue.com/downloads/ - Для видеорегистраторов сторонних производителей: просто вставьте карту памяти обратно в камеру и включите камеру.
- Вставьте карту памяти обратно в камеру и начните как обычно.
Хотя форматирование SD-карты может помочь предупредить вас о проблемах и обеспечить оптимальную работу видеорегистратора, тип имеющейся SD-карты также повлияет на производительность. Мы рекомендуем покупать SD-карты с хорошими отзывами от известных брендов, таких как BlackVue (рекомендуется для видеорегистраторов BlackVue), Samsung, SanDisk и Lexar.
Если у вас есть какие-либо вопросы, напишите нам по адресу support @ dashcambros.ком!
.




 Это и есть ваш SD-ридер. Разверните его и на экране должен появиться контроллер адаптера. Это может быть «Стандартный SDA-совместимый SD хост-контроллер», какой-нибудь Realtek PCIe CardReader или адаптер от другого производителя.
Это и есть ваш SD-ридер. Разверните его и на экране должен появиться контроллер адаптера. Это может быть «Стандартный SDA-совместимый SD хост-контроллер», какой-нибудь Realtek PCIe CardReader или адаптер от другого производителя.
 Чтобы снять защиту от перезаписи, перетащите рычажок в другую сторону.
Чтобы снять защиту от перезаписи, перетащите рычажок в другую сторону. Обратите внимание, именно эта система установлена на SD-картах памяти объемом 64 Gb и выше. Следовательно, извлечь файлы или отформатировать SD-карту exFAT на ПК не получится. В таком случае обновите операционную систему, либо воспользуйтесь SD-картой, которая ранее была отформатирована в системе MS-DOS (FAT) либо FAT32.
Обратите внимание, именно эта система установлена на SD-картах памяти объемом 64 Gb и выше. Следовательно, извлечь файлы или отформатировать SD-карту exFAT на ПК не получится. В таком случае обновите операционную систему, либо воспользуйтесь SD-картой, которая ранее была отформатирована в системе MS-DOS (FAT) либо FAT32.






 Раздел станет активным
Раздел станет активным
 Спасает только или волшебная кнопка RESET или вынимание аккумулятора. После форматирования флешки ситуация повторяется.
Спасает только или волшебная кнопка RESET или вынимание аккумулятора. После форматирования флешки ситуация повторяется. Практически в любой ситуации можно оставлять их «по умолчанию». Когда вы кликнете «начать», то запустится процедура форматирования флешки, и вам нужно будет только дождаться ее окончания.
Практически в любой ситуации можно оставлять их «по умолчанию». Когда вы кликнете «начать», то запустится процедура форматирования флешки, и вам нужно будет только дождаться ее окончания.
 blackvue.com/downloads/
blackvue.com/downloads/