Как настроить яндекс навигатор на андроиде
Нажмите «Вид карты».- Откройте меню.
- Нажмите «Загрузка карт».
- Выберите необходимую карту из перечня или воспользуйтесь поиском.
- Для скачивания нажмите на кнопку в виде вертикальной стрелки в круге.
Карта скачается, даже если вы перейдете на другую страницу навигатора. Её вес – 110-170 МБ для средних по площади областей.
Построение маршрута
Для построения маршрута выберите начальную, конечную и промежуточные точки. При включенной функции геолокации на смартфоне ваше текущее местоположение автоматически устанавливается как пункт отправления.
Внести любую точку в маршрут можно 3 способами: с помощью поиска, карты или голосового управления.
С помощью поиска:
- Нажмите на кнопку в виде лупы.
- Введите адрес в текстовое поле.
- Выберите подходящий вариант в появившемся списке.
- Если выбираете пункт назначения, нажмите «Поехали».

- Если хотите указать промежуточный пункт, выберите «Заехать».
- Чтобы отметить пункт отправления, коснитесь синего значка и выберите «Отсюда».
С помощью карты:
- Найдите необходимое место на карте. Для изменения масштаба нажимайте на кнопки «+» и «-».
- Чтобы поставить точку в нужном месте, задержите на нем палец в течение 1 секунды.
- Выберите тип маршрутного пункта из списка:
- сюда – конечный пункт назначения;
- через – промежуточный пункт;
- отсюда – пункт отправления.
С помощью голосового управления:
- Нажмите на кнопку в виде микрофона или произнесите: «Слушай, Алиса».
- Произнесите команду. Например, «Маршрут до Ленина, 3А».
Установка промежуточных точек маршрута доступна только после определения местоположения старта и финиша.
После выбора всех точек:
- Выберите маршрут из предложенных приложением. Для этого нажимайте на вкладки со временем в пути.
 Они находятся в верхней части экрана. Выбранный вариант на карте обозначен красным, желтым и зеленым цветами, альтернативные пути – синим.
Они находятся в верхней части экрана. Выбранный вариант на карте обозначен красным, желтым и зеленым цветами, альтернативные пути – синим. - Нажмите «Поехали».
Чтобы построить маршрут в обход платных дорог:
- Откройте раздел «Настройки», как мы описывали выше.
- Выберите пункт «Избегать платных дорог». При этом переключатель напротив надписи станет синим.
Даже после перезапуска приложение вспомнит незаконченный маршрут.
Движение по маршруту
Во время передвижения Яндекс.Навигатор заранее оповещает о поворотах. Информация отображается на экране и воспроизводится вслух.
В нижней части экрана система указывает расстояние до финиша (1) и примерное время в пути (2).
Использование дополнительных функций
Как найти ближайшую парковку:
- Нажмите на значок «P» в верхнем правом углу экрана.
- Теперь коснитесь кнопки, появившейся ниже предыдущей.
- Следуйте проложенному маршруту.

Как поменять голос оповещений:
- В разделе «Настройки» нажмите на кнопку «Голос».
- Выберите озвучку из списка «Загруженные».
- Если хотите скачать вариант из блока «Доступные для загрузки», нажмите на кнопку левее названия желаемой озвучки.
Как сохранять историю поездок:
- Откройте меню кнопкой в правом нижнем углу.
- Нажмите «Мои поездки».
- Выберите «Сохранять», чтобы система начала запоминать ваши маршруты.
Теперь в этом разделе будет доступна информация о построенных маршрутах.
Как добавить информацию о происшествии на дороге:
- Найдите нужное место на карте навигатора.
- Удерживайте палец на нем пару секунд.
- Нажмите «Установить».
- Выберите тип события из списка и нажмите на него. На скриншоте ниже: 1 – неопределенное событие, 2 – ДТП, 3 – дорожные работы, 4 – камера ГИБДД, 5 – внимание, 6 – проезд закрыт.

- Введите комментарий к дорожному событию в текстовое поле.
- Нажмите «Готово».
- Выберите «Установить».
Как проверить штрафы ГИБДД:
- В меню выберите пункт «Штрафы ГИБДД».
- Укажите номера СТС и водительского удостоверения.
- Нажмите «Проверить штрафы».
Яндекс.Навигатор установили более 50 миллионов раз. Это доказывает удобство и востребованность приложения. Чтобы уже сегодня начать им пользоваться, следуйте нашим инструкциям.
Яндекс навигатор очень удобное приложение для смартфона, или планшета, которое быстро и удобно поможет добраться к необходимому месту.
Как использовать Яндекс.Навигатор на Android рассмотрим дальше.
Для использования вам необходимо перейти в Play-маркет на Android для загрузки приложения на гаджет. В строку поиска прописываем «Яндекс.Навигатор». Выбрав приложение жмем на кнопку «Установить» и дожидаемся завершения установки.
Шаг второй
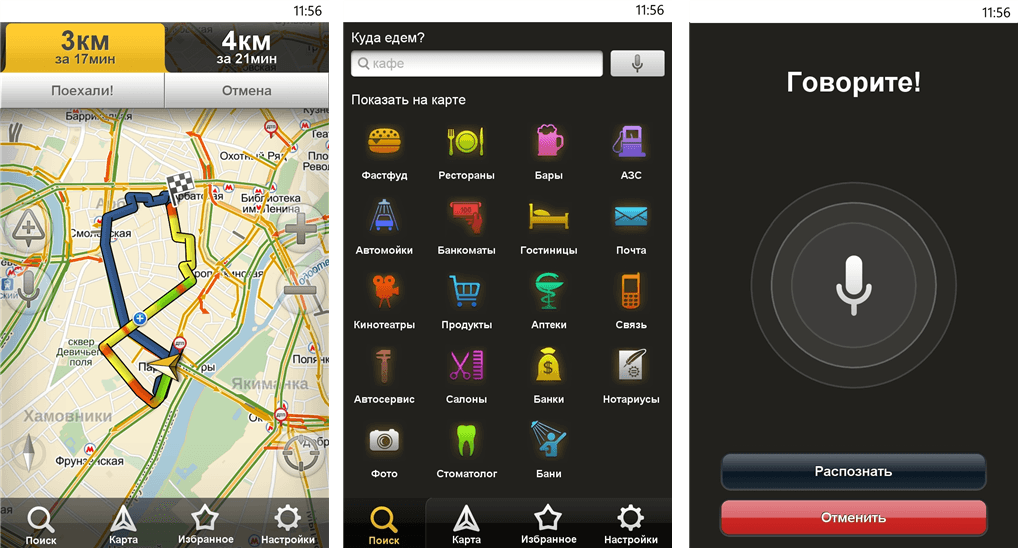 Запускаем первый раз приложения Яндекс.Навигатор, нам понадобится один раз сделать стартовые настройки для правильной работы. Программа предложит предоставить доступ к некоторым свойствам смартфона/планшета, а именно работе с геолокацией и разрешение использовать микрофон.
Запускаем первый раз приложения Яндекс.Навигатор, нам понадобится один раз сделать стартовые настройки для правильной работы. Программа предложит предоставить доступ к некоторым свойствам смартфона/планшета, а именно работе с геолокацией и разрешение использовать микрофон.Шаг третий.После открытия карты на которой будет обозначено ваше местонахождение переходим в «Меню», именно здесь делаем более точные настройки. Тут можно выбрать вид отображения карты (спутник, схема), при необходимости включить ночной режим, выбрать автоматическое масштабирование изображения и 3D-режим.
Одно из преимуществ Яндекс.Навигатора, использовать его без доступа к интернету (офф-лайн), для этого в меню нужно выбрать раздел «Загрузить карты». В поиске прописываете область или страну, карты которых нужно скачать и загружаем их из списка прямо в приложение.
Для начала движения просто перейдите в «поиск», и введите место желаемого назначения, дальше навигатор проложит маршрут самостоятельно. Навигатор всегда старается найти не менее двух лучших маршрутов, а также сообщает о пробках на них и их уровне этих пробок.
Навигатор всегда старается найти не менее двух лучших маршрутов, а также сообщает о пробках на них и их уровне этих пробок.
Яндекс Навигатор будет крайне полезен автомобилистам. Приложение выбирает оптимальные маршруты для езды на карте, информирует о местах с затрудненным движением (пробках), чутко реагирует на голосовые команды водителя и дает ценные указания по передвижению. В статье пойдет речь о версии Яндекс Навигатора для Android. Внимательно исследуем основные функции, настройки и попутно расскажем, как запустить на телефоне и пользоваться этим gps-приложением.
Основные возможности программы Яндекс Навигатор
Программа Яндекс.Навигатор поможет вам:
- спланировать маршрут передвижения по городу и дорогам страны,
- сэкономить на бензине и времени, рассчитав оптимальное движение
- подобрать самый лучший маршрут передвижения из нескольких вариантов, предлагая кратчайшие пути, по возможности избегая платных дорог
- отслеживать навигацию по указанной траектории в реальном времени
- сверять информацию на карте с текущей автомобильной обстановкой
- руководствоваться советами и подсказками помощника.
 Если вы слабо ориентируетесь по городу, навигатор подскажет, где повернуть, напомнит о скоростных ограничениях,
Если вы слабо ориентируетесь по городу, навигатор подскажет, где повернуть, напомнит о скоростных ограничениях,
- объехать аварии на дороге, избежать пробок
- найти парковки в городе. Яндекс.Навигатор хорошо ориентируется по стоянкам в Москве. Для других крупных городов также есть отметки на картах Яндекса.
- выполнять поиск голосом
- искать в заданных координатах и нужные объекты на Яндекс Картах
- сохранять полезные места на картах и добавлять в избранное для быстрого доступа
- быстро оплачивать штрафы в ГАИ
Для каких стран есть карты
Программа Яндекс.Навигатор – хороший помощник при езде по городу, за городом, по незнакомым городам и странам ближнего зарубежья, поскольку карты отлично детализированы и содержат необходимую информацию. Яндекс Карты доступны для следующих стран:
- Россия
- Украина
- Беларусь
- Абхазия
- Азербайджан
- Армения
- Грузия
- Казахстан
- Киргизстан
- Молдова
- Таджикистан
- Турция
- Узбекистан
Одно из главных достоинств этого gps-навигатора – бесплатность и доступность карт.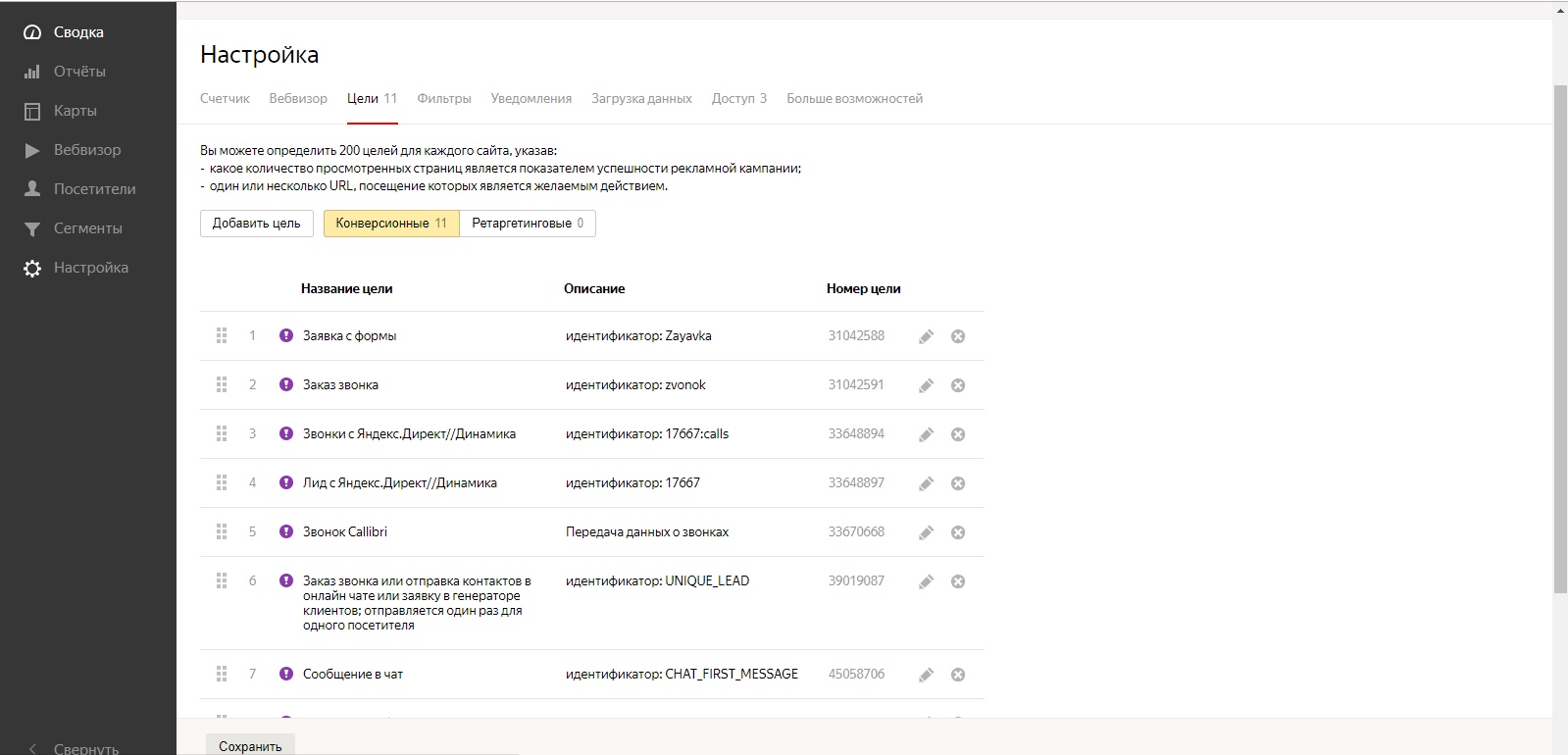
Правда, после установки нужно загрузить соответствующие карты на телефон, если вы хотели бы пользоваться ими не только онлайн, но и без Интернет-подключения. Как это сделать, мы расскажем далее.
Где и как скачать Яндекс Навигатор на телефон
Скачать Яндекс Навигатор бесплатно вы можете в Google Play, Яндекс.Store и через официальную страницу приложения на Яндексе. Кроме того, удобно скачать apk яндекс навигатора с трэшбокса, напрямую. На форуме 4pda Яндекс Навигатора пока нет. Мы советуем использовать проверенный метод – скачать приложение на телефон через Google Play. Во-первых, там всегда доступна последняя версия навигатора, во-вторых, можно ознакомиться с отзывами пользователей, чтобы понять, есть ли смысл обновлять существующую версию.
Размер apk-файла программы составляет около 50 Мб. Последняя версия Яндекс Навигатора – 2.32.
Версии навигатора и системные требования для Андроид
На страничке Яндекса можно найти две версии Яндекс.Навигатора – для iOS и Android. Другие мобильные платформы не поддерживаются. Поскольку мы рассматриваем редакцию приложения Яндекс Навигатор для Андроид, остановимся на системных требованиях.
Для установки и корректной работы навигатора потребуется Android 4.0 и выше. Конечно, можно скачать приложение Яндекс Навигатор на более старую версию Андроида (или долгое время не обновлять имеющуюся версию), но вряд ли у вас получится что-то путное.
Как установить Яндекс Навигатор и обновить программу
Чтобы установить приложение на телефон, нужно запустить apk-файл Яндекс навигатора на телефоне. Включается Яндекс Навигатор традиционно – нажатием на значок домашнего экрана.
Как включить навигацию
Перед началом движения нужно включить на телефоне функцию GPS.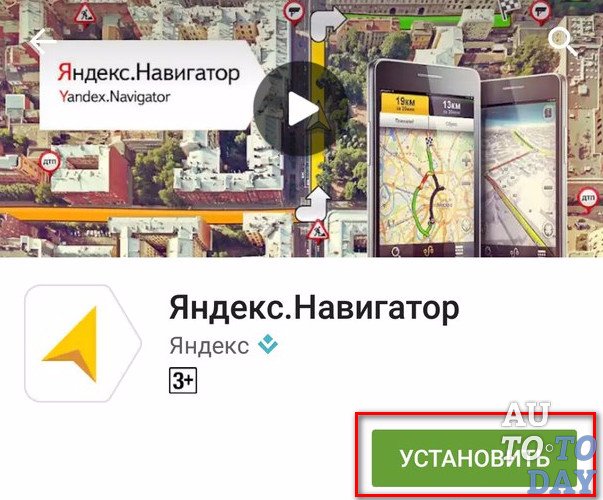 Зайдите в раздел “Местоположение” через главные настройки Андроида и активируйте опцию “Использовать GPS”. Эти же действия можно выполнить быстрее, активировав gps через виджет на домашнем экране (как правило, он присутствует по умолчанию). После этого можно запустить навигатор.
Зайдите в раздел “Местоположение” через главные настройки Андроида и активируйте опцию “Использовать GPS”. Эти же действия можно выполнить быстрее, активировав gps через виджет на домашнем экране (как правило, он присутствует по умолчанию). После этого можно запустить навигатор.
Поиск маршрута на карте
Чтобы проложить маршрут в Яндекс Навигаторе, воспользуйтесь поиском. В строку “Поиск места или адреса” введите название улицы, номер дома или наименование объекта на карте, к которому вы хотели бы добраться. Через историю можно открыть ранее введенные места. Помимо избранного, можно сохранять адреса в разделе “Мои места”, добавлять категории.
В программе Яндекс Навигатор есть различные заготовленные категории (рестораны, автозаправки, аптеки и прочее), по которым также можно быстро сориентироваться в городе.
Еще одно из несомненных удобств gps-навигации – голосовой ввод запроса. Вы можете нажать на микрофон и произнести поисковую фразу. Навигатор предложит варианты и проложит маршрут к произнесенному объекту.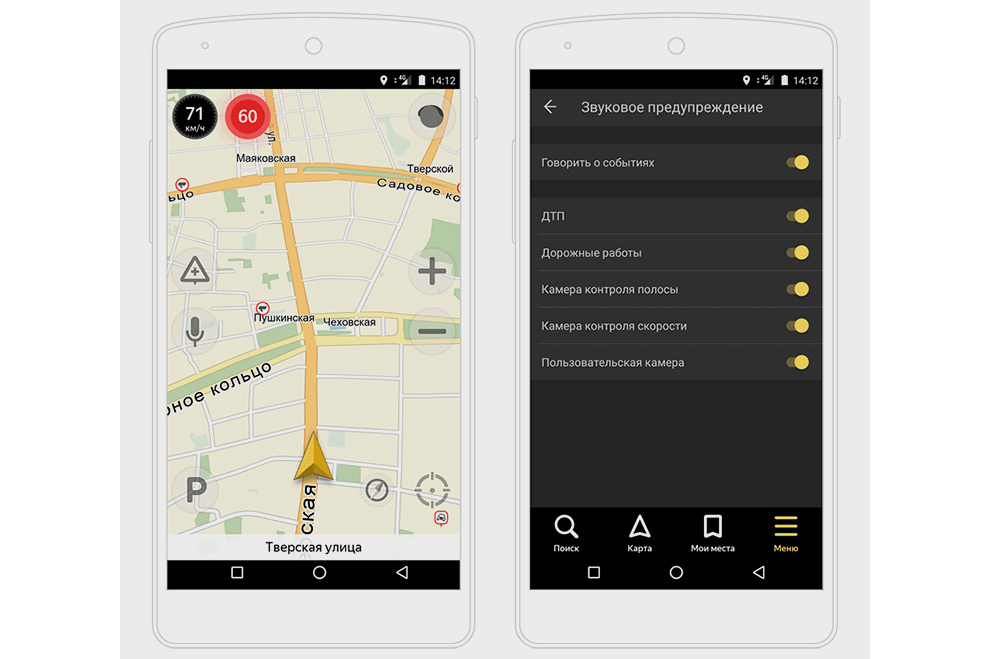 Кстати, он хорошо распознает речь, даже в достаточно шумных условиях чутко реагирует на команды.
Кстати, он хорошо распознает речь, даже в достаточно шумных условиях чутко реагирует на команды.
В общем, механизм поиска в приложении Яндекс Навигатор реализован удачно, работает безошибочно.
Настройки Яндекс Навигатора
Через настройки советуем выбрать подходящее отображение карты. Аналогично Яндекс Картам, можно выбрать вид – Схему или спутник. Также имеется 3d-режим показа карт с автомасштабированием.
Для каждого города можете бесплатно скачать или обновить карты. Найти карту для скачивания можно через удобную поисковую строку в настройках навигатора. Занимают оффлайн-карты не так уж много места на телефоне: например, карта Минска “весит” чуть более 10 Мб.
Присутствует множество звуковых настроек – можете выбрать язык для подсказок и диктора – мужской или женский голос. Если уведомления не нужны, легко отключить их через соответствующие настройки навигатора.
Резюме. Достоинства и недостатки “Яндекс Навигатора”
Сильные стороны Яндекс Навигатора:
- Это хороший навигатор для автомобиля
- приложение работает быстро
- Яндекс Карты информативны
- бесплатность
- без Интернета приложение бесполезно
- привязка к ближнему зарубежью, нельзя скачать карты для других стран
Таким образом, за время тестирования мы выявили больше положительных моментов, чем недостатков. Мы советуем вам загрузить Яндекс Навигатор, протестировать его в дороге и отправить нам отзыв: что вам понравилось, а с чем не согласны. Также советуем ознакомиться с другими бесплатными gps-навигаторами в нашем обзоре. Кстати, в дальнейшем тема gps-навигации будет подниматься неоднократно.
Мы советуем вам загрузить Яндекс Навигатор, протестировать его в дороге и отправить нам отзыв: что вам понравилось, а с чем не согласны. Также советуем ознакомиться с другими бесплатными gps-навигаторами в нашем обзоре. Кстати, в дальнейшем тема gps-навигации будет подниматься неоднократно.
Настройка gps на Андроид: как включить на телефоне
Что делать, если не работает gps на телефоне и вы не знаете, как включить эту функцию на вашем мобильном устройстве?
Решается проблема весьма просто. Откройте панель уведомлений и нажмите на значок GPS в виджете.
Настройки – Опции – Местоположение – Доступ к данным о моем устройстве. Опция “Использовать GPS” дублируется в виджете, так что включать ее через настройки нет смысла, если только в панели уведомлений отсутствует упомянутый выше пункт.
GPS достаточно быстро разряжает батарею, однако работает по мере надобности. Поэтому, если вы активно пользуетесь gps-навигатором, не нужно каждый раз включать/отключать функцию поиска местоположения, поскольку это делается в автоматическом режиме. Так что можете спокойно включить Яндекс Навигатор и пользоваться им по мере надобности.
Так что можете спокойно включить Яндекс Навигатор и пользоваться им по мере надобности.
FAQ по работе Яндекс Навигатора
Почему не работает Яндекс Навигатор, что делать?
Ответ. Соответствует ли ваш телефон системным требованиям gps-навигатора? Если да – сообщите о проблеме разработчикам, обычно Яндекс быстро реагирует на технические проблемы.
Яндекс Навигатор не определяет местоположение и часто глючит.
Ответ. Вообще говоря, у всех навигаторов есть такая проблемы с определением местоположения. Это связано со сбоями систем позиционирования. Сделать с этим ничего нельзя. Поэтому, если яндекс навигатор не показывает стрелку и не ведет по маршруту, подождите некоторое время или смените координаты и искать стабильное соединение со спутниками или wifi-точками.
Есть ли версия Яндекс навигатора оффлайн?
Ответ. К сожалению, навигатор работает только при наличии интернет-соединения. Несмотря на то, что данные для навигации приложение берет от спутника, используются также сотовые вышки и точки wifi.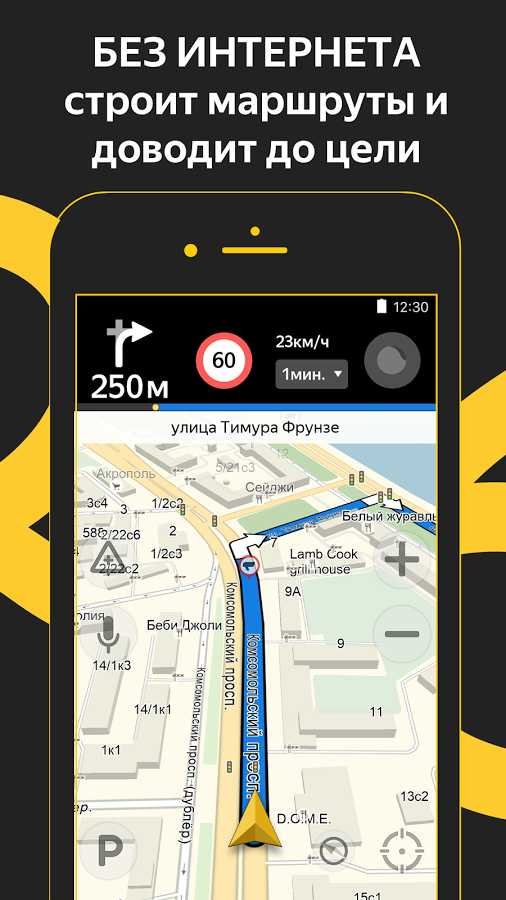 То есть, Яндекс навигатор без интернета не работает.
То есть, Яндекс навигатор без интернета не работает.
На настройках и поиске не могу найти карту Узбекистана. Где можно скачать карту Узбекистана на Яндекс навигатор для Андроида.
Ответ. Карты Узбекистана не включены в состав навигатора, их нужно скачать через настройки. Если через поиск это сделать не удается, проверьте, есть ли подключение к интернету. Попробуйте ввести название города в поиск. Кстати, вам нужно использовать поиск не с главной страницы навигатора, а именно в настройках. После того, как вы скачаете карту нужной области, локации будут доступны через главную страницу приложения Яндекс.Навигатор.
“>
Как добавить организацию на Яндекс.Карту, в Яндекс.Справочник, в Яндекс.Навигатор
Привет! С тобой снова Алексей Казеев, эксперт-аналитик по оптимизации конверсий и работе с покупным трафиком. Если тебе нужна будет помощь, то по ссылке можно заказать настройку Яндекс.Директ под ключ.
Коммерсантам обязательно в дополнение к статье прочитать и эти, 3 и 4 — это вообще не обсуждается, если тебя там нет, то тебя нет =)
Сегодня расскажу тебе как быстро и просто добавить свою организацию на Яндекс. Добавление компании одним моментом происходит и на Яндекс.Картах, и на Яндекс.Навигатор, и на Яндекс.Справочник. Так что весь процесс занимает 2-3 часа. Самое сложное – это последующая «война» с модерацией, там много тонкостей, но в рамках этой статьи не будем на этом концентрироваться.
Заранее приготовь:
- Фотки для загрузки
- Логотип компании
- Фотографию фасада здания
Фасад здания можно взять готовый на самих Яндекс картах, можно обойтись и без него.
Содержание статьи:
Добавить организацию на Яндекс.Карты бесплатно
Организация, добавленная на Яндекс.Карты даёт ощутимое преимущество. Мы получаем дополнительный показ нашей организации в блоке с картой, выглядит вот так:
Яндекс.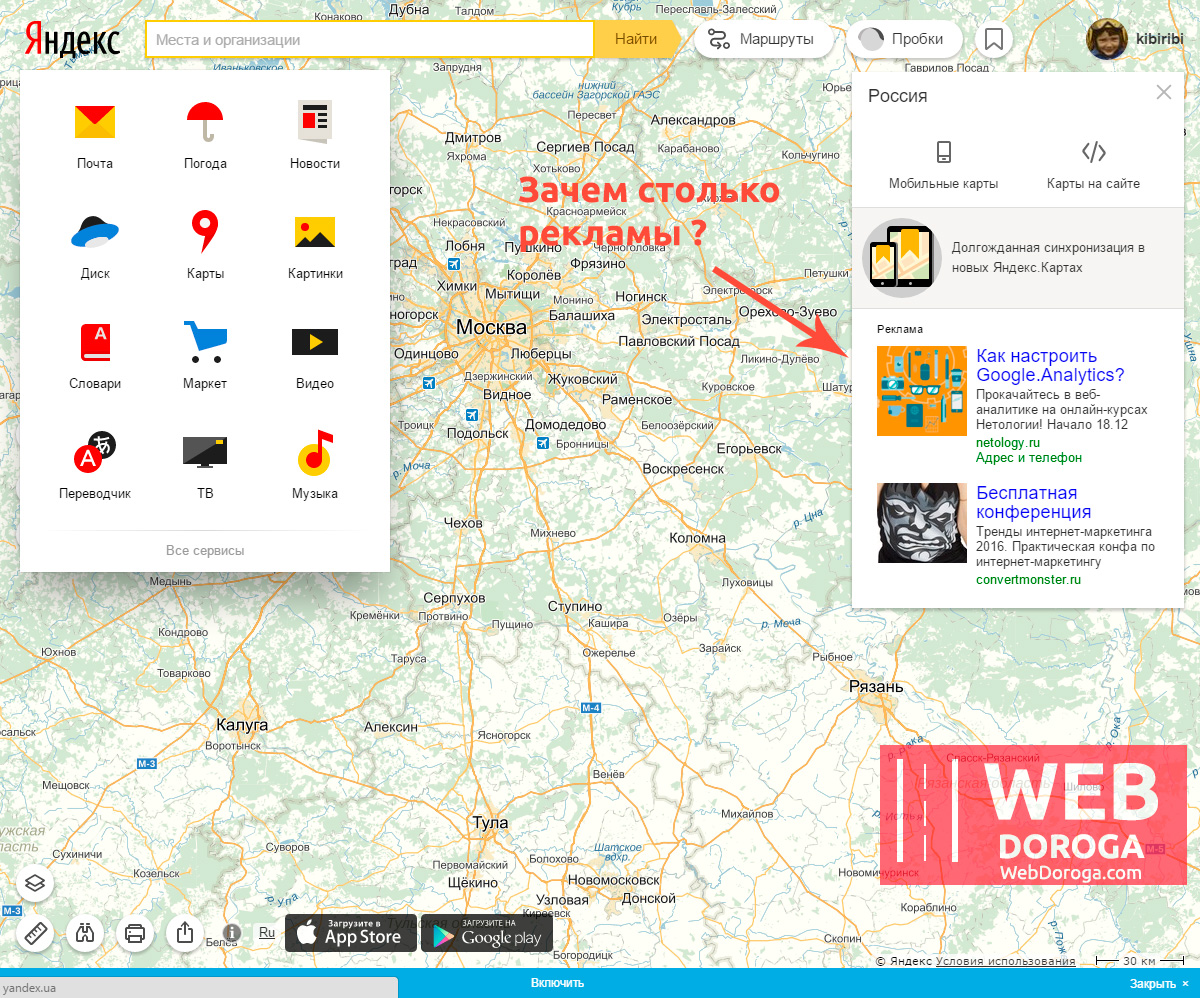 Карта в результатах поиска
Карта в результатах поиска
Дополнительный показ, даёт дополнительный охват.
Отдельно могут искать организацию просто на картах Яндекса.
Организация на Яндекс.Картах
Очень важно быть на этой карте. Попадя на карту Яндекса. Мы также попадаем и в навигатор. В навигаторе мы будем отображаться при условии, что имеется активный доступ в интернет для устройства на котором включен навигатор.
Чтобы добавить нашу организацию на Яндекс.Карту, нам нужно добавить её в Яндекс.Справочник.
Яндекс.Справочник добавить организацию
Процесс добавления в Яндекс.Справочник очень полезный, так как сразу добавляет нашу организацию и в Яндекс.Навигатор и в Яндекс.Карты.
У тебя должен быть рабочий аккаунт в Яндексе, и в общем-то всё.
Переходим на официальный сервис Яндекса, который называется Яндекс.Справочник.
Яндекс.Справочник официальный сайт: https://yandex.ru/sprav/
Переходим, и открывается вот такое окно.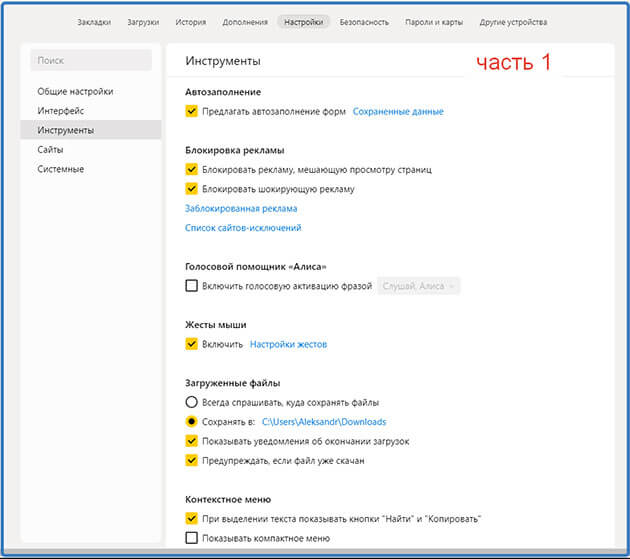
Так оно выглядит, если имеются добавленные организации:
Список организаций в Яндекс.Справочнике
Чтобы добавить организацию жмём на кнопку «Добавить»:
Добавить в Яндекс.Справочник
Появляется длинное диалоговое окно, я его разобью на несколько картинок, так как в одну не влезет, сразу заполняем информацию на странице:
Добавление организации в Яндекс.Справочник часть 1
- Выбираем, имеется ли у нас офис.
- Пишем название компании, обязательно кратко в 2-4 слова пишем основной вид деятельности, это добавит трафика при поиске организаций подобных нашей.
- Вписываем адрес в формате: ГОРОД, УЛИЦА, НОМЕР ДОМА
- Маркер, автоматически ставится на здание по выбранному адресу. Маркер можно двигать, чтобы точнее показать вход в здание.
Ниже идёт блок с дополнительной контактной информацией, заполняем его с учётом нюансов:
Добавление организации в Яндекс.Справочник часть 2
- Указываем контактный телефон.

- Кнопка «Добавить» позволяет указать более 1-го телефонного номера.
- Ссылки на сайты и соц. сети. Вписываем всё, адреса сайта, группы в соц сетях, каналы на ютубе, инстаграм и фейсбук, короче всё что есть.
- Кнопка «Добавить», добавляет поля, как и у номера телефона.
- Выбираем интервал работы.
- Добавление интервала работы.
- Добавляем категорию, это что-то вроде рубрики в 2 GIS, ничего сложного, Яндекс при вводе нашего рода деятельности показывает сам, какие рубрики мы можем выбрать.
Всё, жмём огромную кнопку снизу «Добавить организацию».
Если данные о твоей компании каким-то образом попали в базу данных Яндекса, то появится вот такое окно:
Похожие организации в справочнике
Мы либо жмём кнопку «Это моя компания» в списке, если она там есть. Либо жмём кнопку «Добавить в зелёном блоке снизу.
Важно: если данные о твоей компании были ранее добавлены в Яндекс.Справочник, неизвестно откуда, то верификация происходит по телефону, который привязан на компанию.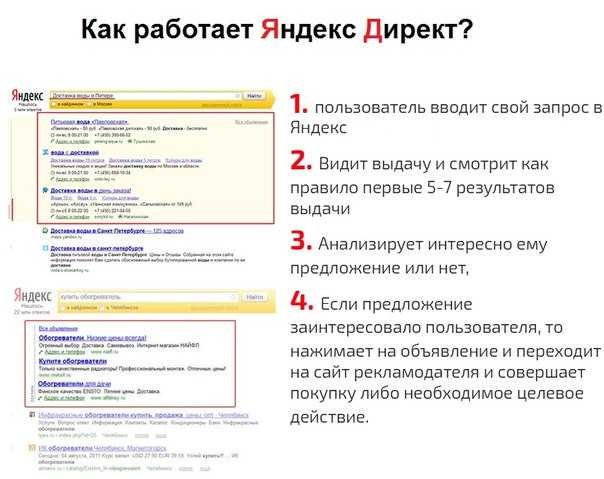 Звонит робот Яндекса и человеческим голосов говорит код, от 4-х до 6-ти цифр, обычно.
Звонит робот Яндекса и человеческим голосов говорит код, от 4-х до 6-ти цифр, обычно.
Когда организация добавлена в справочник, то у нас появляется доступ в интерфейс управления карточкой компании, сейчас рассмотрим главные возможности справочника:
Выбираем нашу организацию в списке, на странице: https://yandex.ru/sprav/companies
Выбор организации в справочнике Яндекс
Мы попадаем на страницу настроек организации:
Информация об организации в Яндекс.Справочнике
- Этот знак станет активным, когда пройдёт вся модерация, и карточка организации будет заполнена более чем на 90%, индикатор заполненности данных под номером 7 на скриншоте. Из-за долгой модерации, более 2-х недель, даже полностью заполненный профиль не сразу получает этот знак.
- Кликнув мы увидим, как выглядит наша организация в справочнике.
- Кликнув тут, мы увидим, как выглядит организация на картах.
- Статус компании «Работает», «больше не работает», «временно не работает».

- Название организации, можно отредактировать.
- Три рубрики из предыдущих шагов, можно удалить ненужную, и выбрать новую.
- Индикатор заполненности информации об организации, рекомендую минимум 90% заполнение.
Вкладка «Особенности»
Вкладка «Особенности»
Выбираем способы оплаты, и наличие 1Ски.
Вкладка «Реквизиты»
Вкладка «Реквизиты»
Хочешь заполняй, хочешь нет. Я как ИПэшник не горю желанием домашний адрес показывать =)
Вкладка «Цены»
Вкладка «Цены»
Можно заполнять, можно нет. Не знаю, где они будут отображаться, но для клиентов заполняем базовые услуги. Вдруг это на что-то повлияет.
Как в яндекс добавить фото организации
Вкладка «Фото»
Вкладка «Фото»
А вот это очень важно.
Вставляем логотип, фотографию фасада здания, фотографии компании, я засунул туда ещё несколько картинок сайтов, которые мы делали.
Эти изображения будут выводиться в выдаче Яндекса и на карте, так что нужно заполнять.
Вот в общем-то и всё, что нужно сделать. Сразу скажу, что в процессе работы, в 90% случаев начнутся прения с модерацией. И полный процесс добавления всей необходимой информации по факту может растянуться на 1-2 месяца. Если повезло сделать всё правильно с первого раза, то считай, что тебе повезло.
Как добавить адрес или филиал в Яндекс.Справочнике
Ты, наверное, удивишься, но делается это очень просто. Достаточно завести в справочник ещё одну карточку компании, и указать другой адрес и телефон, остальные данные могут совпадать. Будет обязательная проверка от Яндекса, занимает от 2х недель, до 2-х месяцев, после чего второй филиал отобразится на Яндекс. Карте и навигаторе. Да, я так делал для заказчиков, у которых несколько филиалов, и да, это работает на ура.
Как добавить организацию в Яндекс.Навигатор
В Яндекс.Навигаторе компания появляется при условии, что у навигатора есть доступ в интернет.
Организация выглядит вот так при простом поиске:
Организация на карте в Яндекс.Навигаторе добавлена через справочник
А вот так при клике на название организации:
Карточка организации в Яндекс.Навигаторе, после добавления в Яндекс.Справочник
Чтобы добавить организацию в Яндекс.Навигатор, достаточно просто добавить её в Яндекс.Справочник.
Очень подробно эти шаги я расписал выше, в предыдущей главе статьи: добавить компанию +в Яндекс.Справочник
Это в тему
Как добавить организацию на Google карту: https://ruporu.ru/google-dobavit-organizatsiyu-besplatno-dobavit-kompaniyu-na-google-karty/
Онлайн-запись YCLIENTS на Яндекс.Картах – База знаний YCLIENTS
Яндекс.Карты уже приносят компаниям новых клиентов, которые активно записываются онлайн.
Каждый месяц через этот канал совершается более 1000 онлайн-записей. У вас есть возможность установить виджет YCLIENTS в интерфейс Яндекс.Карт.
Клиентам с этим виджетом будет гораздо проще записываться на услуги, потому что не нужно переходить на сайт, в другое приложение или звонить.
Они легко будут создавать записи, когда им срочно понадобится сделать макияж и укладку на мероприятие или когда будут искать медицинский центр рядом с домом, работой или учебой. При этом сразу в приложении клиенты смогут проложить маршрут до места.
Вы можете отследить, когда запись была сделана через Яндекс.Карты. Для этого перейдите в раздел Обзор – Записи, в столбце Источник будет указано переход c yandex.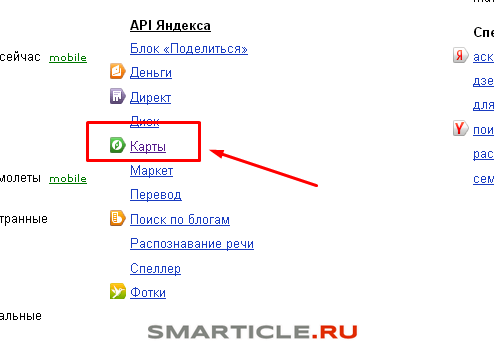 ru/.
ru/.
Важно
Подключение онлайн-записи на Яндекс.Картах возможно при соблюдении двух условий:
- компания из России
- компания в сферах Красота и Фитнес
Подключение для всех компаний в этих сферах БЕСПЛАТНО.
1. Пройдите полную модерацию филиала в YCLIENTS. Подробная инструкция по прохождению модерации в статье.
2. Проверьте следующую информацию:
- Сфера бизнеса – Красота (салон красоты, барбершоп, частный мастер, детская парикмахерская, SPA, tattoo, солярий, косметология, ногтевой сервис, брови и ресницы, другой beauty бизнес) или Фитнес-клуб.
- Страна – Россия.
3. В Яндекс.Картах и в YCLIENTS должны быть одинаковые данные, чтобы интеграция произошла. Сопоставление компаний в Яндексе и YCLIENTS происходит по следующим полям:
Сопоставление компаний в Яндексе и YCLIENTS происходит по следующим полям:
- Название Компании (Настройки – Основные)
- Адрес (Настройки – Информация)
- Телефон (Настройки – Информация)
- Сайт (Настройки – Информация)
4. В разделе Онлайн-запись – Вебсайт одна из форм (не сетевая) должна быть Основной. Эта форма будет отображаться в Яндекс.Картах. Остальные формы нужно сделать Дополнительными.
5. Найдите свою компанию в Яндексе и пройдите идентификацию, нажав на кнопку Стать владельцем на Яндекс.Картах.
6. В Яндекс.Картах происходит обновление информации один раз в 7-10 дней. Поэтому даже если данные уже передаются от YCLIENTS в Яндекс.Карты, то для пользователей в Яндекс.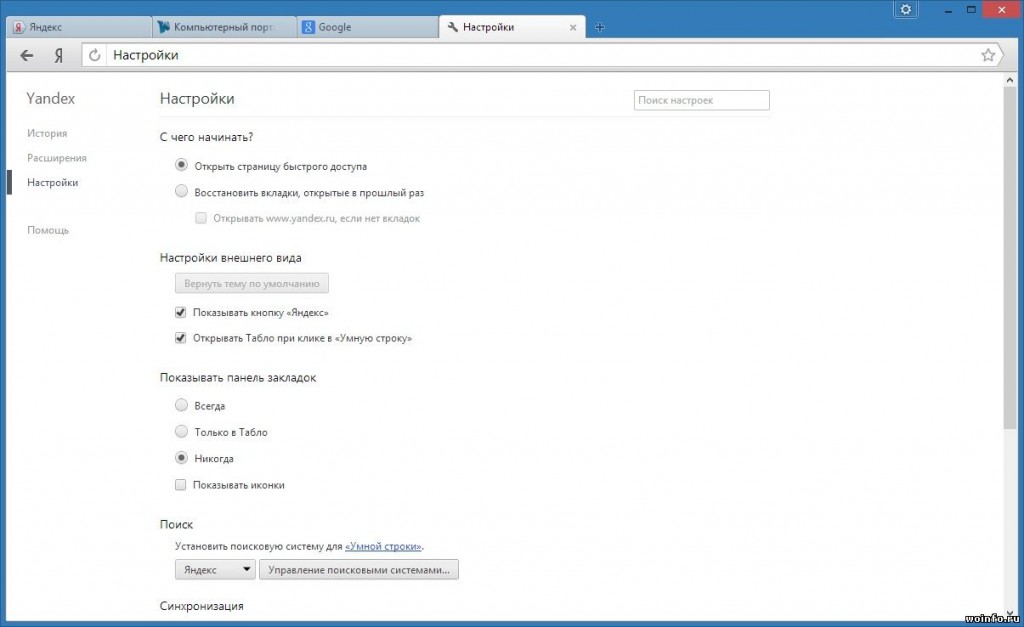 Картах обновления будут видны только в течении ближайших 7-10 дней.
Картах обновления будут видны только в течении ближайших 7-10 дней.
7. В разделе Настройки – Информация не должно быть информации об отсутствии модерации.
Если у филиала нет модерации:
- проверьте, соблюдены ли условия для модерации, условия описаны в статье;
- укажите недостающие настройки;
- напишите на почту [email protected] с пометкой Модерация, Яндекс.Карты и номером филиала, который можно найти в разделе Обзор – Сводка.
Если у вашей компании появился дубль в Яндекс.Картах, то вы можете прямо на Яндекс.Картах сообщить про дубль. Для этого нажмите на кнопку Исправить неточность и выберите статус Дубль.
Как настроить Яндекс.Карты на смартфоне
Яндекс. Карты – удобный и функциональный инструмент, сильно упрощающий жизнь. Благодаря ему вы можете легко отыскать нужный объект, проложить маршрут или получить небольшую справку о той или иной компании. Отдельного внимания заслуживает удобство карт для объезда пробок: благодаря им вы можете подбирать наиболее быстрый и простой маршрут, а также общаться с другими водителями, предупреждать их о ДТП или других событиях, которые могут быть важны автомобилисту. Ввиду этого стоит иметь этот сервис при себе – чтобы быстро получать и предоставлять актуальную информацию.
Карты – удобный и функциональный инструмент, сильно упрощающий жизнь. Благодаря ему вы можете легко отыскать нужный объект, проложить маршрут или получить небольшую справку о той или иной компании. Отдельного внимания заслуживает удобство карт для объезда пробок: благодаря им вы можете подбирать наиболее быстрый и простой маршрут, а также общаться с другими водителями, предупреждать их о ДТП или других событиях, которые могут быть важны автомобилисту. Ввиду этого стоит иметь этот сервис при себе – чтобы быстро получать и предоставлять актуальную информацию.
Способ установки зависит от типа устройства, с которым вы предпочитаете работать (это может быть смартфон, планшет, компьютер и так далее). Мы рассмотрим основные варианты. Первый – установка карт на смартфоны ОС Android. Не требует специальных знаний и финансовых вложений: просто откройте Play Market, введите в поиск “Яндекс.Карты” и просмотрите выдачу. Первый предложенный вариант устанавливаем: он совмещает в себе и карту, и навигатор.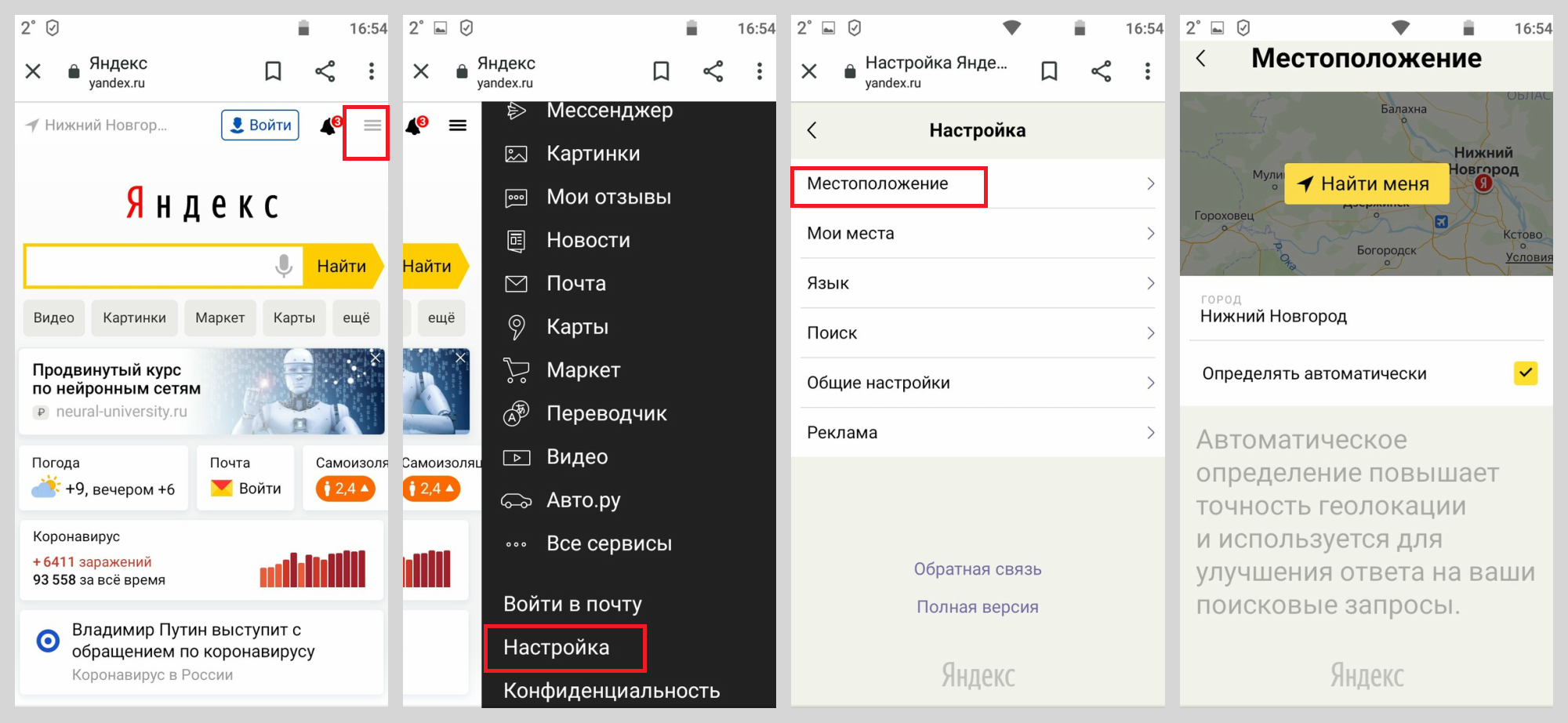 После скачивания и установки приложение отобразится на вашем рабочем столе. Открываем и авторизуемся: можно создать новый аккаунт или войти через социальные сети (Facebook, VK и другие). При желании можно даже не скачивать приложение, а пользоваться мобильной версией веб-карты: для удобства в настройках браузера добавьте страницу на главный экран. Для использования в последующем понадобится интернет-соединение.
После скачивания и установки приложение отобразится на вашем рабочем столе. Открываем и авторизуемся: можно создать новый аккаунт или войти через социальные сети (Facebook, VK и другие). При желании можно даже не скачивать приложение, а пользоваться мобильной версией веб-карты: для удобства в настройках браузера добавьте страницу на главный экран. Для использования в последующем понадобится интернет-соединение.
Обратите внимание: установка приложения Яндекс.Карты идентична для планшетов и навигаторов на ОС Android. Если оно не устанавливается, проблема может заключаться в следующем:
- На устройстве недостаточно памяти. Удалите ненужные приложения и файлы, очистите кэш и попробуйте ещё раз;
- Версия прошивки устарела. Такое бывает редко и только с достаточно старыми моделями смартфонов: на них скачать карту скорее всего не выйдет. Если телефон поддерживает новое обновление, обновите его и повторите загрузку.
Установка приложения Яндекс.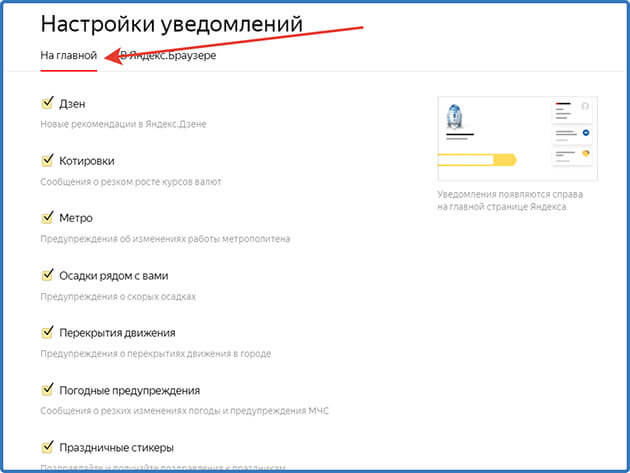 Карты на iPhone или iPad не имеет принципиальных отличий от Android:
Карты на iPhone или iPad не имеет принципиальных отличий от Android:
- Зайдите в AppStore;
- Введите в поисковую строку запрос “Яндекс.Карты”;
- Скачайте и дождитесь установки;
- Авторизуйтесь.
Функциональность приложения не отличается от версии для Android: даже интерфейс выглядит приблизительно одинаково. Платить за скачивание не надо.
Как установить Яндекс.Карты на навигаторы WindowsДля того, чтобы установить карту с навигатором на устройство Windows CE, нужно скачать файл на компьютер. Сделать это можно по ссылке: http://m.ya.ru/download/maps/yandexmaps-wince.zip. Скачайте архив на компьютер и распакуйте его, затем подключите навигатор через USB-кабель и перетащите нужные файлы. Запустите установку непосредственно на устройстве, и через несколько секунд оно будет готово к работе.
Подробно о функциональности Яндекс.КартДля того, чтобы оценить полную функциональность и удобство Яндекс. Карт, лучше авторизоваться в лично кабинете – приложение предложит сделать это почти сразу после запуска. Не обязательно создавать аккаунт в Яндекс, если у вас его нет: можно войти через Google, Facebook, VK, Twitter или Одноклассники. С личного кабинета и начнём: здесь можно просматривать Впечатления (места, которые вы посещали), Отзывы и Исправления (для неточностей на карте).
Карт, лучше авторизоваться в лично кабинете – приложение предложит сделать это почти сразу после запуска. Не обязательно создавать аккаунт в Яндекс, если у вас его нет: можно войти через Google, Facebook, VK, Twitter или Одноклассники. С личного кабинета и начнём: здесь можно просматривать Впечатления (места, которые вы посещали), Отзывы и Исправления (для неточностей на карте).
В настройках вы можете выбирать вид карты: схема (традиционный), спутник или гибрид (спутниковое изображение с обозначениями и подписями). Добавляйте или убирайте слои с парковками или пробками. Отличная возможность для тех, кто не располагает стабильным подключением к интернету: можно скачать офлайн-карты и пользоваться ими даже без соединения. Также вы можете добавлять дорожные события в соответствующем разделе: ДТП, дорожные работы или камеры с комментариями. В меню на видном месте есть три значка: первый верхний –индикатор пробок, при нажатии подсвечивает участок дороги определённым цветом. Красный – пробка, жёлтый – средняя загруженность, зелёный – свободная дорога.
Второй значок посредине показывает парковки (Р), движение общественного транспорта (работает не во всех регионах). Третий предназначен для просмотра панорам. Нажмите на него, выберете участок дороги, подсвеченный синим, и просмотрите панораму маршрута. Также можно менять 2D-режим (сверху) на 3D. Внизу расположена строка поиска, а справа – изогнутая стрелка: нажав на неё, вы можете проложить пеший или автомобильный маршрут из точки А в точку Б.
Стоит отметить, насколько удобно реализован поиск: вы можете вбивать название конкретного объекта в строку, а если же вам просто нужно узнать, где находится ближайший ресторан или автозаправка, просто выберите подходящую категорию.
Отдельно рассмотрим систему отзывов: если вы были в каком-то месте, то можете поставить ему оценку и написать комментарий., который опубликуют после модерации.
Если вы хотите поделиться мнением о каком-то месте, учитывайте правила Яндекс:
- Не используйте в тексте нецензурную лексику, старайтесь писать грамотно и понятно.

- Избегайте оскорблений и угроз.
- Не сравнивайте компании между собой.
- Не прикрепляйте к тексту ссылки на сторонние ресурсы.
- Не пишите отзывы, не относящиеся к деятельности компании.
- Не используйте отзывы как канал связи с администрацией ресурса. Для этого есть служба поддержки.
Удалять уже написанный и опубликованный отзыв нельзя, но можно редактировать и прикреплять фотографии. Позаботьтесь о том, чтобы снимки были в формате .jpg или .png и размером не больше 10 Мб, чем качественнее – тем лучше.
РезюмеПриложение Яндекс.Карты – удобный онлайн и офлайн-помощник, который пригодится и водителю, и пешеходу. Вы можете не только упрощать себе жизнь, используя этот сервис, но и помогать ему становиться лучше, добавляя отзывы и фотографии.
Как включить в Яндекс Навигаторе режим пешехода
Онлайн-навигаторы помогают ориентироваться в городе, находить нужные улицы, здания, заведения.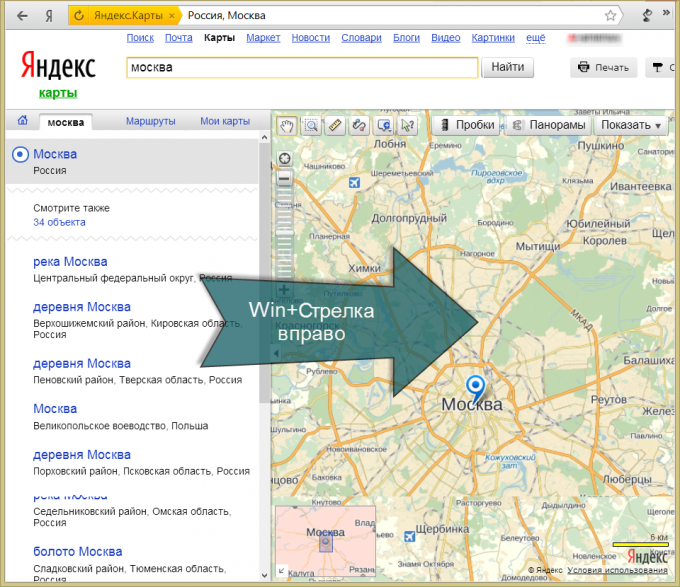 Эти сервисы более адаптированы для водителей, чем для пешеходов. Разберемся, как использовать Яндекс.Навигатор пешком и какие существуют альтернативные варианты.
Эти сервисы более адаптированы для водителей, чем для пешеходов. Разберемся, как использовать Яндекс.Навигатор пешком и какие существуют альтернативные варианты.
Яндекс.Навигатор – навигационное приложение для мобильных устройств. Оно может использоваться и водителями, и пешеходами. Функционал приложения включает:
- подбор кратчайшего маршрута;
- голосовое управление;
- звуковые подсказки;
- обзор разных вариантов пути;
- статистика поездок и прогулок;
- сохранение участка карты офлайн;
- возможность задать промежуточную точку на пути.
Таким образом, в Яндекс.Навигаторе можно построить маршрут из заданной точки до любого места для водителя и пешехода, а также сопроводить его по этому пути, напоминая о поворотах. Кроме этого, приложение имеет полезные функции для автомобилистов – поиск свободных мест на парковках, предупреждения о превышении скорости и камерах на дорогах, вызов технической помощи.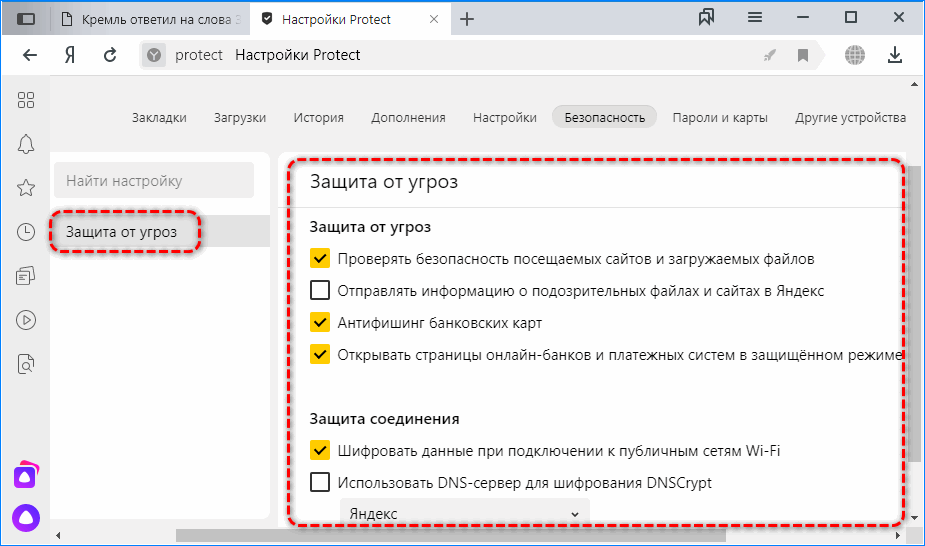
Важно! Пешеходам подойдет возможность работы в фоновом режиме – маршрут будет прокладываться, даже когда экран телефона выключен, а подсказки могут воспроизводиться через наушники во время прослушивания музыки.
На картах также отображается расположение подъездов и их нумерация.
Скачать Яндекс.Навигатор для Андроид
Использование режима пешеходаПо умолчанию Яндекс.Навигатор для пешехода не предназначен – большинство его функций адаптированы для владельцев автомобилей. Однако проложенными маршрутами можно пользоваться и во время пеших прогулок. Но в этом случае настроить Яндекс.Навигатор пешком не получится и придется довольствоваться автодорогами, которые не всегда соответствуют удобному для пешеходов пути.
Внимание! Время пути не будет соответствовать действительности, так как оно рассчитывается, исходя из средней скорости движения автомобиля.
Включить режим пешехода можно, установив приложение Яндекс.Карты. Оно обладает похожим интерфейсом и функционалом – позволяет строить маршруты, определяет магазины, кафе, школы и другие заведения и даже указывает номера подъездов в жилых домах. Но карты намного лучше адаптированы для путешествий без машины, чем пеший Яндекс.Навигатор. В нем легко можно переключиться на режим ходьбы.
Чтобы проложить маршрут для передвижения пешком, необходимо:
- Открыть программу и выбрать на карте точку отправления. Если она совпадает с текущим местоположением, отмечать ничего не надо.
- Отметить пункт назначения. Для этого ввести адрес или выделить точку на карте. Для подтверждения кликнуть «Готово».
- Переключиться на пешеходный режим, выбрав на верхней панели значок с человеком и определить подходящий маршрут.
Нажатие кнопки «Начать» начнет навигацию. После этого можно отправляться в путь.
Альтернативные пешеходные навигаторыКроме сервисов от Яндекс, существуют другие навигаторы, адаптированные под пешеходов:
- Google Карты.
 Позволяют прокладывать пешеходные маршруты, а также просматривать заведения и отзывы к ним, устанавливать голосовые подсказки, сохранять участки карты и получать к ним доступ без интернета. Обладают меньшим количеством вариаций пешеходных дорожек и позволяют просматривать панорамы улиц только в крупных городах.
Позволяют прокладывать пешеходные маршруты, а также просматривать заведения и отзывы к ним, устанавливать голосовые подсказки, сохранять участки карты и получать к ним доступ без интернета. Обладают меньшим количеством вариаций пешеходных дорожек и позволяют просматривать панорамы улиц только в крупных городах. - Maps.me. Дает возможность просматривать маршруты для пешеходов не только в городах, но и в сельской местности, лесах и полях. На картах указан рельеф, при движении определяется направление пути – подъем или спуск.
- Я иду домой. Обладает простым интерфейсом, интуитивно понятным даже для пожилых людей. Позволяет ориентироваться в пешеходных дорожках на природе, поэтому подходит для грибников, рыбаков и любителей отдыха на воздухе.
Настроить Яндекс.Навигатор пешком нельзя, так как этот режим в нем по умолчанию отсутствует. Для передвижений без машины лучше подойдут Яндекс.Карты, позволяющие прокладывать маршрут по пешеходным дорожкам. Существуют также альтернативные пешеходные навигаторы с упрощенным интерфейсом и возможностью ориентирования в сельской местности и на природе.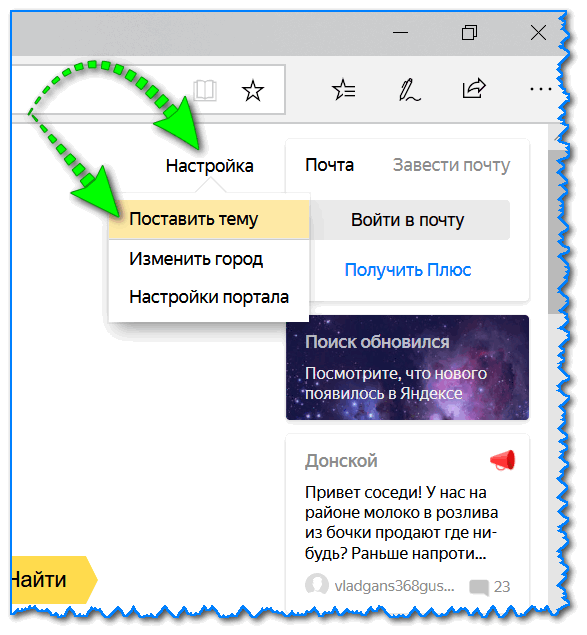
Как и зачем мы внесли 22 тысячи изменений в дизайн Яндекс.Карт
Привет, меня зовут Тая Лавриненко, я дизайнер-картограф из команды Яндекс.Карт. Как и всё на свете, карты имеют свойство устаревать, поэтому в течение прошлого года мы проектировали и поэтапно внедряли новый, более сбалансированный стиль Карт. Этот редизайн — одно из самых значимых и заметных обновлений картографического стиля сервиса за последние 5 лет.Немного предыстории
Яндекс.Карты появились в далёком 2004 году. В то время сервис использовали только на компьютерах. Сценарий, фактически, был один: заранее найти адрес, продумать свой маршрут или распечатать схему проезда.
Когда начали набирать популярность смартфоны, Карты столкнулись с задачей сочетать в себе сценарии как для водителей, так и для пешеходов. Кроме того, водитель может интересоваться пробками на дорогах и оптимальным маршрутом, а может искать место для парковки — два разных сценария, для каждого из которых нужны свой масштаб и детализация.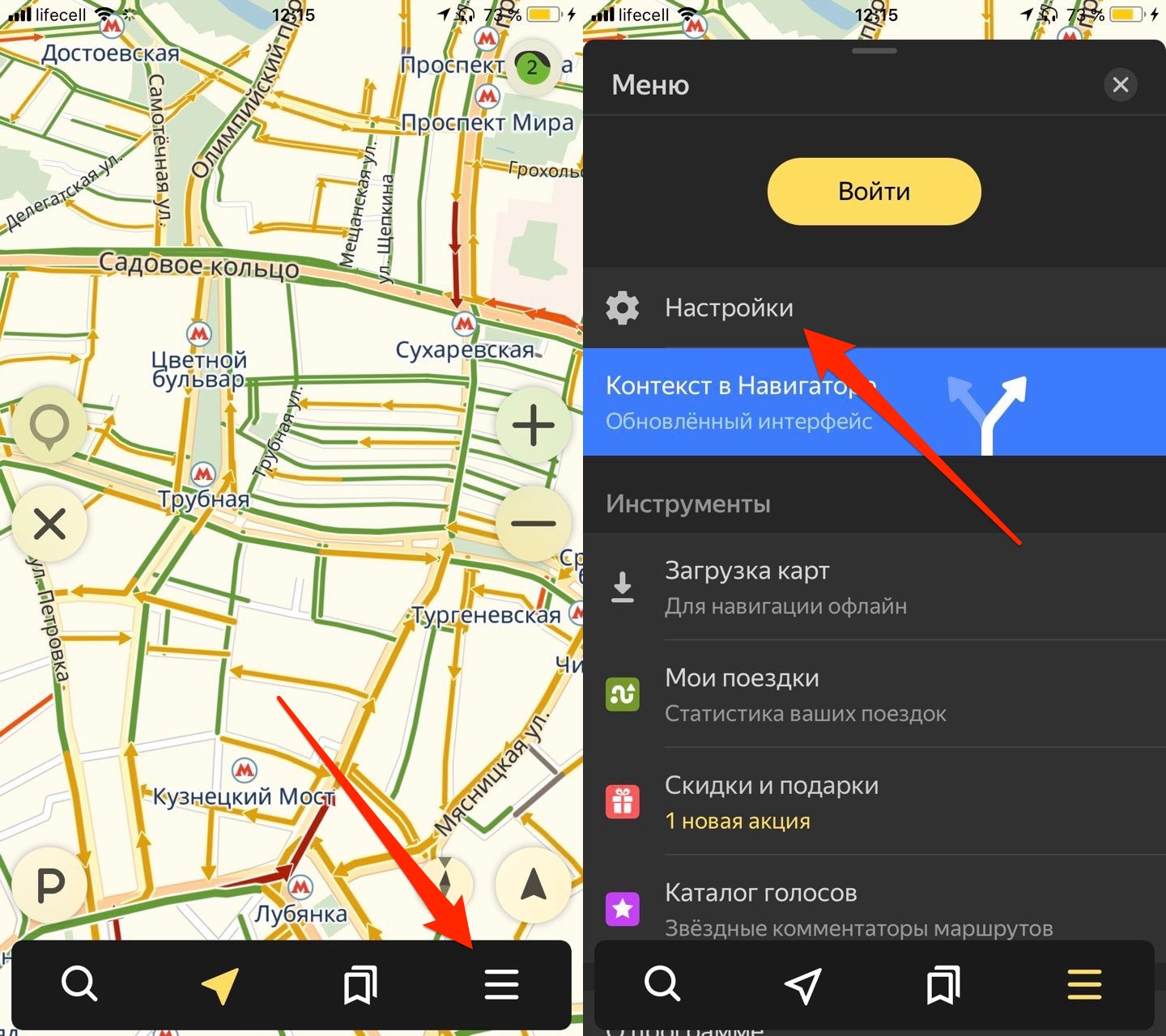 С пешеходами всё ещё сложнее. Найти удобный выход из метро, построить маршрут без лестниц или отыскать работающее кафе рядом — использование карт давно не ограничиваются стандартным «проложить путь из пункта А в пункт Б». И у каждого человека свой набор сценариев взаимодействия с картой и требований к ним. Добавьте к этому сложность внутреннего устройства самих карт: больше 200 слоёв геоданных, логика отображения которых меняется в зависимости от выбранного масштаба с 0 по 21, где 0 масштаб — это карта мира, а 21 — подъезд дома.
С пешеходами всё ещё сложнее. Найти удобный выход из метро, построить маршрут без лестниц или отыскать работающее кафе рядом — использование карт давно не ограничиваются стандартным «проложить путь из пункта А в пункт Б». И у каждого человека свой набор сценариев взаимодействия с картой и требований к ним. Добавьте к этому сложность внутреннего устройства самих карт: больше 200 слоёв геоданных, логика отображения которых меняется в зависимости от выбранного масштаба с 0 по 21, где 0 масштаб — это карта мира, а 21 — подъезд дома.
При кажущейся простоте, процесс редизайна — это постоянный поиск баланса между пользовательскими сценариями: карта должна быть удобна всем.
Зачем вообще что-то менять
Яндекс.Карты, как мы выяснили в ходе многочисленных экспериментов и тестов, узнают благодаря их «теплоте» и «автомобильности». Теплота создаётся за счёт жёлтых оттенков базовых элементов карты — общего фона, кварталов, зданий, основных магистралей и других объектов. Автомобильность — акцентом на дорожной сети.
 Использовать карту для других, не автомобильных сценариев было довольно сложно: кроме толстых линий дорог, она была перегружена одинаковыми чёрными подписями и разными иконками. Да и в целом выглядела тяжёлой и устаревшей, хотя неоднократно менялась с момента своего создания:
Использовать карту для других, не автомобильных сценариев было довольно сложно: кроме толстых линий дорог, она была перегружена одинаковыми чёрными подписями и разными иконками. Да и в целом выглядела тяжёлой и устаревшей, хотя неоднократно менялась с момента своего создания:
От автомобильной карты к сбалансированной карте: сместили фокус внимания с дорожной сети на транспорт, метро, иконки достопримечательностей, сетку небольших улиц. Главные магистрали города всё ещё видны, но при этом стали лучше считываться станции метро.
Чтобы упростить и ускорить ориентирование по Картам, нам предстояло спроектировать новый дизайн, перераспределить визуальные акценты, найти баланс между информативностью и хорошей читаемостью на любых устройствах, как в мобильной, так и в десктопной версии. И, конечно же, создать новый гармоничный стиль, сохраняя узнаваемость Яндекс.Карт.
С чего мы начали: проанализировали сценарии использования, настроили логику
Любой редизайн начинается с исследований.
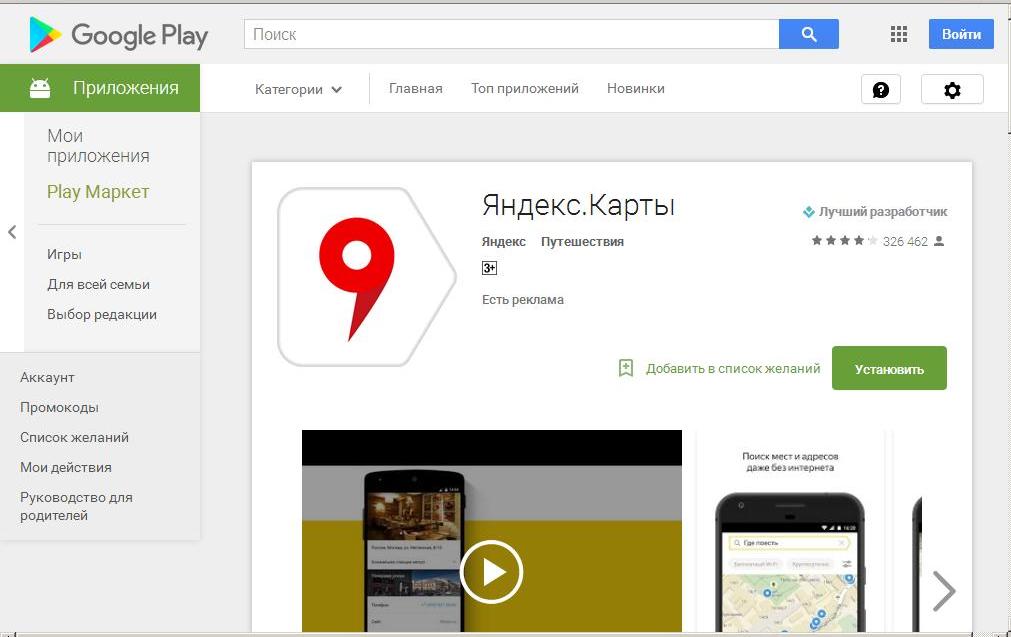 С анализа сценариев использования, обращений в поддержку, закрытых UX-исследований, изучения других картографических сервисов.
С анализа сценариев использования, обращений в поддержку, закрытых UX-исследований, изучения других картографических сервисов.Картографический дизайн — это работа, в первую очередь, с данными, и только потом со стилем. Поэтому сначала мы спроектировали логику и порядок отображения объектов по масштабам, учитывая сценарии использования.
Чаще всего люди пользуются картами, чтобы:
- Ориентироваться, изучать местность
- Искать объекты (по адресу, названию места, категории объекта или даже названию товара)
- Планировать маршруты (авто, общественного транспорта, пешеходные, велосипедные, такси)
- Анализировать тематические слои (пробки, парковки, зеркала и т. д.)
При этом в каждом сценарии человек решает свои задачи, используя разные масштабы:
Так, на обзорных масштабах (с 0 по 8) мы исследуем мир и страны, на средних (8-15) изучаем города, а на крупных ищем нужную улицу, дом (14-21).
На крупных масштабах водителю важно понимать, где парковка/шлагбаум или подъезд, а вот пешеходу интересно совсем другое: где подземный переход, нужная остановка или аптека.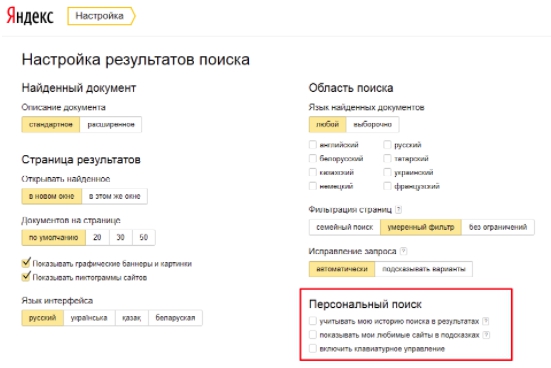
Проанализировав пользовательские сценарии, мы спроектировали логику и порядок отображения объектов и информации о них, отфильтровали ненужное, обновили устаревшую информацию и дополнили карту новыми данными. Например, отметили горы и популярные зоны, добавили инфраструктуру парков, внутренние схемы для аэропортов и торговых центров и многое другое.
Таким образом, можно сказать, что то, каким будет картографический стиль в основном определяют сами пользователи: наборы данных, из которых состоит карта, зависят от выбранного сценария.
Разметка геоданных в Народной карте
Визуализация в Яндекс.Картах
Следующим шагом была настройка визуальных акцентов. Объекты, которые обычно требует выделения — подписи значимых населённых пунктов, главные автомагистрали, аэропорты, станции метро, названия улиц и номера домов, важные ориентиры в городе и на природе. Но когда акцентов много, ориентироваться в них становится сложно, какого сценария использования ни придерживайся.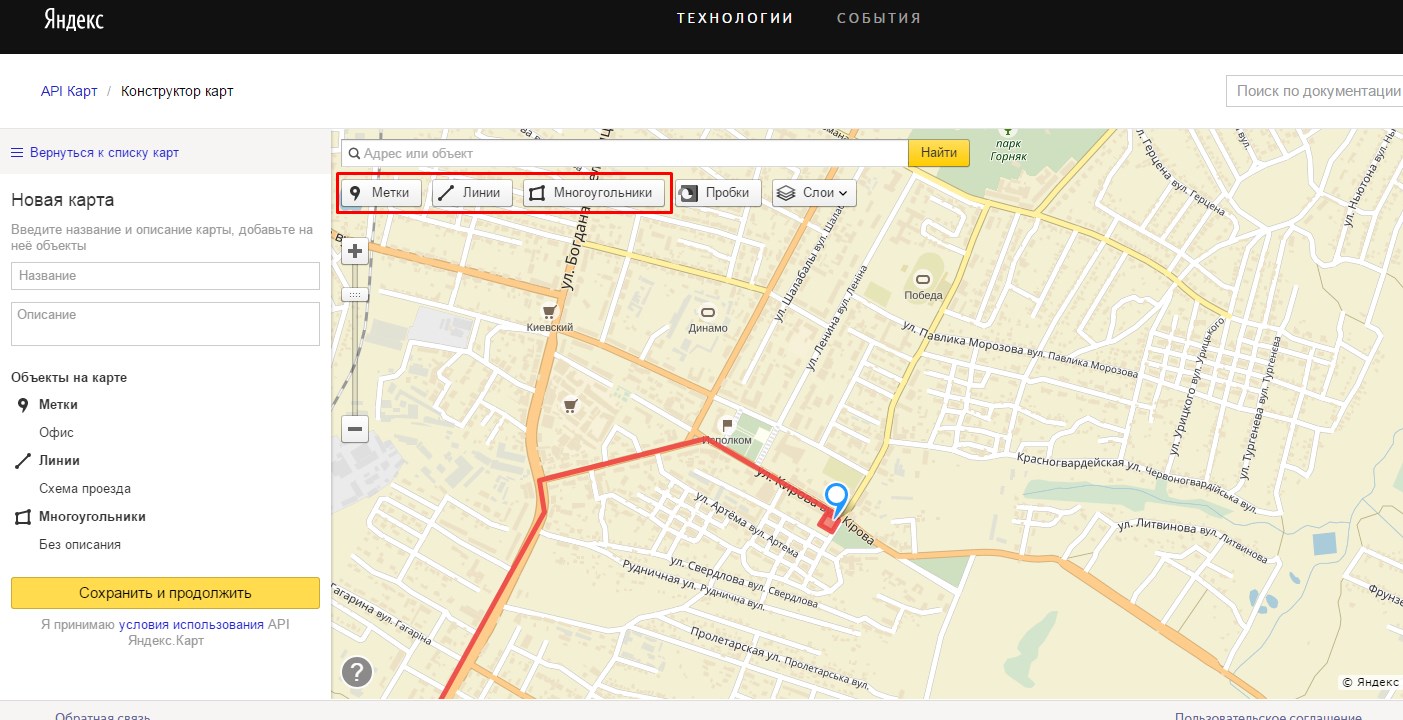 Мы настроили отображение всех объектов так, чтобы пользоваться ими было удобно на каждом масштабе: найти страну и город, куда собираетесь в отпуск, ближайший парк или подземный переход:
Мы настроили отображение всех объектов так, чтобы пользоваться ими было удобно на каждом масштабе: найти страну и город, куда собираетесь в отпуск, ближайший парк или подземный переход:
Добавили коды аэропортов, платные дороги и новые шильды их названий. Изменили отображение населённых пунктов, чтобы крупный город было легче отличить от небольшого населённого пункта с первого взгляда.
Одно из ключевых изменений: сместили фокус с дорожной сети, чтобы сбалансировать стиль для всех сценариев работы с картой. Автомобильные дороги сделали тоньше и не такими яркими, чтобы они не мешали искать объекты, прокладывать пешеходные маршруты и ориентироваться на местности.
Ввели новую логику отображения метро: теперь расположение входов на карте соответствует их географическому местонахождению, появилась нумерация.
Картографический дизайн
После настройки логики отображения данных мы начали собирать визуальные концепции стиля.

Прототипы стилей в сравнении с продакшен-версией, октябрь 2019
О гармоничности сочетания цветов и типографике с точки зрения вкусовых предпочтений можно спорить бесконечно. Но выбор в пользу одного из вариантов, как правило, преследует вполне прикладную цель: объекты на карте должны легко считываться и быть узнаваемыми. При этом сочетание оттенков критически важно, например, для людей с нарушениями цветового восприятия.
При проектировании стиля важно учиться не только на своём опыте, но и на чужом, находить лучшие решения среди уже существующих. К примеру, карта «2ГИС» выделяется хорошим контрастом, OpenStreetMap — детализацией данных, а у Google Maps на сером фоне лучше считываются цветные иконки организаций.
Сравнение картографических стилей разных картографических сервисов
Подбирая цветовое решение, мы стремились сохранить баланс между эстетикой и информативностью: карта должна быть понятной, достаточно контрастной для ориентирования и навигации. Одновременно — не чересчур яркой, чтобы быть хорошей подложкой для тематических данных: результатов поиска, пробок или линий маршрутов автобусов.
Одновременно — не чересчур яркой, чтобы быть хорошей подложкой для тематических данных: результатов поиска, пробок или линий маршрутов автобусов.
Чтобы сохранить узнаваемость, важно было придерживаться тёплой палитры, как бы мы ни меняли сочетания оттенков:
Стилевая и смысловая преемственность
Карта — это динамическое изображение, поэтому при проектировании нового дизайна было важно учитывать стилевую и смысловую преемственность. Это значит, что по мере увеличения карты появление различных типов данных должно быть предсказуемо и понятно. Одновременно важно выдержать единый стиль и сохранить целостность продукта на всех масштабах, создать непрерывный пользовательский опыт:
По мере приближения к центру города на карте появляется более подробная сетка улиц и транспортные хабы
Так, при увеличении масштаба в парке Горького появляются сначала дорожки, достопримечательности, а потом все остальные объекты инфраструктуры.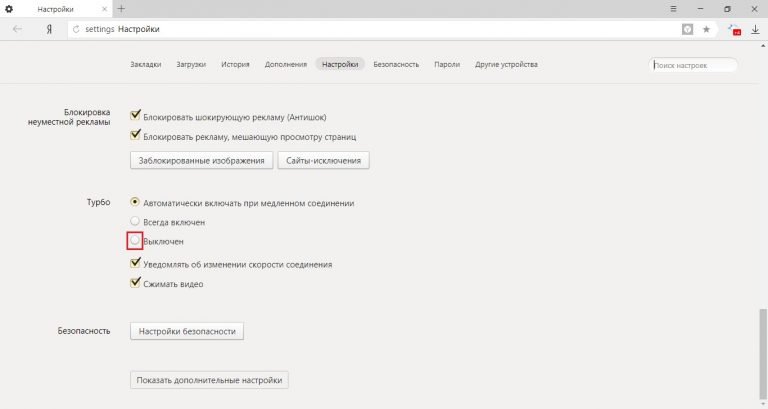 При сильном приближении можно понять, где есть лужайки для пикника, что, например, на масштабе города было бы не так важно.
При сильном приближении можно понять, где есть лужайки для пикника, что, например, на масштабе города было бы не так важно.
Чем ближе, тем детальнее прорисованы здания
Ещё один важный фактор проектирования стиля — локализация объектов. Мы настраиваем карту для всего мира, поэтому стиль дорог и зданий должен хорошо считываться и на территории с плотной застройкой, и в маленькой деревне, и в другой стране, где инфраструктура и плотность данных существенно отличаются от российской.
Дорожная сеть в разных городах
Плотность застройки
Учитывая все эти факторы, мы подобрали чистые и свежие цвета, настроили плавные переходы стиля между масштабами, перерисовали иконки и шильды, настроили типографику и добавили цветные подписи на карте. Тем самым получилось разгрузить карту и убрать визуальный шум. Карта стала удобнее для всех пользовательских сценариев. Еще немного картинок:
Сделали контрастные границы стран и дорожную сеть
Систематизировали подписи для населенных пунктов
Для водителей добавили платные дороги, новые шильды дорог
Сделали редизайн иконок и настроили цветные подписи для каждой категории объектов (магазины, аптеки, общепит), чтобы их было легче находить и различать.
Настроили контрастные силуэты зданий
Добавили новую категорию иконок-иллюстраций для главных ориентиров в городе — SuperPOI. Они помогают не только туристам, но и тем, кому нужно быстро сориентироваться на местности: крупные и легко узнаваемые.
Тем, кто перемещается пешком, пригодятся не только типично городские ориентиры — улицы, достопримечательности и иконки организаций, но и детальная инфраструктура парков:
Добавили тропинки и лужайки, чтобы вы могли спланировать прогулку
За городом тоже стало легче ориентироваться: теперь на Картах больше тропинок, гор, водопадов и родников — мы добавили новые иконки, чтобы их было проще найти.
А у горнолыжных курортов появился свой стиль
С 2019 мы стали показывать внутренние планы для крупных торговых центров, вокзалов и аэропортов. Мы регулярно обновляем и актуализируем их, в том числе благодаря вам — спасибо участникам Народных карт!
А вот так теперь выглядит ночная версия Карт (справа — новый вариант):
Тонкие линии, более спокойные цвета — карта не будет ослеплять водителя ночью
К чему пришли
Мир меняется, меняются и карты. Редизайн был нужен, чтобы адаптировать картографический стиль к текущим реалиям, сделать карты более практичными, функциональными и современными, одновременно сохранив фирменный стиль Яндекса.
Текущий дизайн Карт — это результат около 22 000 изменений, которые мы выкатывали шаг за шагом, чтобы обеспечить пользователям плавный и безболезненный переход от старого стиля карты к новому.
Базовая карта стала сбалансированной, ещё более информативной и удобной для всех сценариев пользователя: навигации, поиска, прокладывания маршрута, просмотра пробок или просмотра маршрута автобуса.
Недавно мы зарелизили новый стиль пробок. Подобрали более насыщенные и контрастные цвета и перенастроили логику отображения. Теперь толщина линии пробки зависит от класса дороги: на МКАДе линия будет шире, чем на обычной улице. Фокус сместился на проблемные участки дорог и развязки. А чтобы люди с нарушением цветового восприятия могли лучше ориентироваться в дорожной ситуации, мы добавили зависимость длины линии пробки от степени загруженности: чем сильнее пробка, тем короче линия паттерна.
Для режима навигатора мы спроектировали специальный стиль с акцентом на дорожную сеть:
И у нас большие планы на следующий год. Уже отрисованы более 200 новых иконок с популярными ориентирами для 14 городов:
Мы продолжаем работать над стилем, улучшать данные и, конечно, мониторить отзывы, чтобы Карты оставались удобными для вас, а благодаря бдительным участникам Народных Карт — ещё и актуальными. Всегда рады обратной связи и вашим предложениям. Спасибо!
Два интерактивных примера (отступы такие больше из-за интеграции с Хабром; полноэкранные версии тут и тут):
как включить офлайн режим в Яндекс Навигаторе
Яндекс Навигатор и Карты получили офлайн карты, как им пользоваться
Яндекс сделал очень неплохой навигатор, назвав его незатейливо «Яндекс.Навигатор». Уверен, что если у вас есть смартфон, а уже тем паче вы- водитель, вы непременно познакомились с этим полезным и умным приложением.
Смотрите также: Лайфхак: Как на Гугл картах воспользоваться инструментом «линейка»
Очень важно, что Яндекс не останавливается на достигнутом и постоянно вносит полезные и нужные улучшения в свои карты. Теперь они не только маршруты могут прокладывать и показывать пробки, но и менять маршруты на более быстрые, определять в больших городах платные и бесплатные парковки и даже показывать свободные парковочные места. Очень удобная функция для такого мегаполиса как Москва. А главное она работает, по крайней мере я смог пять раз из пяти найти свободное местечко в загруженном центре Москвы.
Так вот, внесено еще одно полезно улучшение, офлайн работа Яндекс. Карт и Навигатора. С приходом обновлений версий 10.0 для ЯК и 2.78 для ЯН подключение к интернету не обязательно для прокладывания автомобильных маршрутов и поиска адресов.
Смотрите также: Google Maps против Waze
Для того чтобы насладиться автономностью необходимо скачать обновления через App Store или Google Play. Они установятся автоматически.
Далее, заходим в Яндекс Навигатор или Карты с планшета или телефона. Вам будет предложено скачать офлайн карты для Москвы, городов ближайшего Подмосковья и еще 1874 городов.
Можно зайти в меню Яндекс Навигатора и выбрать пункт «Загрузка карт» вручную.
Скачиваем. Отключаем интернет, 3G, LTE, edge, Wi-Fi. Проверяем работу.
Когда приложение Яндекс не обнаружит подключения при построении маршрута, оно отобразит путь синим цветом и предупредит о том, что это маршрут без интернета.
Также в режим офлайн навигатор переходит автоматически и при слабом сигнале интернета или при его обрыве. Соединение с интернетом понадобится лишь в случае, когда нужно будет узнать о пробках и проверить более быстрый вариант проезда.
Если сеть пропадет на уже проложенном маршруте, информация об ограничениях скорости и съездах останется в памяти устройства и будет продолжать помогать водителю.
Хак. Включите Автоматическое обновление карт. Перейдя в Меню- Настройки- Обновление карт. Таким образом загруженные карты будут всегда последней версии, с внесенными обновлениями.
Итого. Автономность устройств возрастает, теперь обычный телефон можно использовать как полноценный навигатор. Меньше будет тратиться мобильного трафика в роуминге. Заряда аккумулятора хватит на более длительное время, поскольку устройство не будет постоянно обращаться к серверам Яндекс за корректировкой текущего положения дел. Сплошные плюсы. Ура!
Яндекс.Карт — Cityguide в App Store
Ищите адрес или лучшие места поблизости как онлайн, так и офлайн. Яндекс.Карты предоставляют информацию об организациях и помогают добраться до места назначения на машине, общественном транспорте, велосипеде или пешком в зависимости от текущей дорожной обстановки.
Найдите и выберите местоположения:
• Самая большая база данных организации и фильтры для уточнения поиска.
• Подробная информация: контакты, режим работы, предоставляемые услуги, фотографии, отзывы.
• Поэтажные планы для знакомства с основными торговыми центрами Москвы.
• Поиск мест и адресов без подключения к Интернету (автономные карты).
• Просматривайте места, сохраненные на вашем смартфоне, планшете и ПК.
Пользовательские настройки карты:
• Местоположение автобусов, трамваев, троллейбусов и микроавтобусов в реальном времени.
• Дорожные карты, показывающие текущую дорожную обстановку в городе.
• Парковочный слой с указанием места и стоимости служебной парковки.
• Панорамы улиц для обзора любого адреса со стороны дороги.
• Выберите один из трех типов карты: дорожная карта, спутниковая и гибридная.
Общественный транспорт, автомобили, велосипеды и пешеходные маршруты:
• Пешеходная навигация: дорожки между зданиями, через парки, площади и другие пешеходные зоны.
• Велосипедная навигация: типы дорог, предпочтения подземных и эстакад, а также предупреждения о шоссе.
• Маршруты общественного транспорта с расписанием и примерным временем прибытия.
• Оптимальные маршруты движения, основанные на реальных условиях движения и вариантах вождения.
• Пошаговые инструкции с голосовой навигацией.
• Уведомления о камерах контроля скорости, ограничении скорости и превышении скорости.
• Обновления в режиме реального времени о дорожном движении, дорожно-транспортных происшествиях, радаре скорости и многом другом.
Офлайн-карты:
• Маршруты движения и голосовая навигация.
• Загружаемые облегченные карты (минимальный объем памяти, например, карта Москвы составляет всего 187 МБ).
• База данных организаций с графиком работы, предоставляемыми услугами и др.
• Более 2000 городов в России, Армении, Беларуси, Грузии, Казахстане, Латвии, Турции, Украине и Эстонии.
Информация от пользователей:
• Отметьте дорожные события на карте и комментируйте сообщения пользователей.
• Регулярные обновления общедоступной карты информируют вас о вашем городе.
• Пишите обзоры, загружайте фотографии и обновляйте информацию об организациях.
На Яндекс.Картах есть приложение Apple Watch. Используйте его, чтобы:
• Перемещаться по карте.
• Просмотр ближайшей станции метро и остановок общественного транспорта.
• Узнайте, когда общественный транспорт прибудет на ближайшую остановку.
• Отслеживайте структуру трафика на несколько часов раньше времени.
• Просмотр прогнозов погоды.
yandex-maps / setup.py на главном сервере · kmike / yandex-maps · на GitHub
yandex-maps / setup.py at master · kmike / yandex-maps · на GitHub Постоянная ссылка В настоящее время невозможно получить участниковзапускаемый файл 38 линий (32 слока) 1,25 КБ
| #! / Usr / bin / env python | |
| из distutils.настройка импорта ядра | |
| # хак для поддержки utf8 long_description | |
| импортная система | |
| reload (sys) .setdefaultencoding («UTF-8») | |
| Версия | = ‘0,7’ |
| Настройка | ( |
| name = ‘яндекс-карты’, | |
| версия = версия, | |
| автор = ‘Михаил Коробов’, | |
| author_email = ‘kmike84 @ gmail.com ‘, | |
| url = ‘https://bitbucket.org/kmike/yandex-maps/’, | |
| description = ‘Python-оболочка API Яндекс.Карт с опциональной интеграцией с django.’, | |
| long_description = open (‘README.rst’). Read (). Decode (‘utf8’) + open (‘CHANGES.rst’). Read (). Decode (‘utf8’), | |
| license = ‘Лицензия MIT’, | |
| требуется = [‘django (> = 1.2) ‘], | |
| пакетов = [‘yandex_maps’, ‘yandex_maps.templatetags’, ‘yandex_maps.migrations’], | |
| package_data = {‘yandex_maps’: [‘templates / yandex_maps / *’]}, | |
| классификаторов = [ | |
| «Статус разработки :: 4 — Бета», | |
| ‘Framework :: Django’, | |
| «Целевая аудитория :: Разработчики», | |
| ‘Лицензия :: OSI Approved :: MIT License’, | |
| «Естественный язык :: английский», | |
| «Естественный язык :: русский», | |
| ‘Язык программирования :: Python’, | |
| ‘Язык программирования :: Python :: 2’, | |
| ‘Язык программирования :: Python :: 2.6 ‘, | |
| ‘Язык программирования :: Python :: 2.7’, | |
| ‘Тема :: Разработка программного обеспечения :: Библиотеки :: Модули Python’ | |
| ], | |
| ) |
Как отказаться от Яндекс.Карт | Гид на 2021 год
Содержание:
- Отмена на Iphone
- Отмена на Android
- Отмена на Mac
- Отмена через Paypal
- Отмена на веб-сайте
- Удалить учетную запись
- Удалить приложение на Iphone
- Удалить приложение на Android
- Политика отмены
Есть несколько вещей, которые вы должны знать об отмене подписок.К ним относятся:
- После того, как вы подпишетесь на план и не откажетесь от него вручную, как вы подписались, этот план будет автоматически продлен, потому что вы дали разрешение.
- Если вы подпишетесь на пробный период, а затем отмените подписку, вы рискуете полностью потерять пробный контент.
- Не забудьте вручную отменить подписку за 24 часа до окончания пробного периода.
Мы упростили возможность отказаться от Яндекс.Подписка на карты в корневом каталоге, чтобы избежать использования любых средств связи, которые использует ООО «Яндекс» (разработчик) для выставления счета. Теперь давайте перейдем к сути этого руководства.
Остановите нелепые обвинения.
Не позволяйте приложениям забирать ваши деньги без разрешения. Получите бесплатную виртуальную кредитную карту для подписки.
Начать сейчас → Как отказаться от подписки на Яндекс.Карты на iPhone или iPad.- Сначала откройте приложение настроек и коснитесь своего имени.
- Затем нажмите на вкладку «Подписки».
(обратите внимание, что вы можете не увидеть эту вкладку автоматически. В этом случае нажмите iTunes и Appstore) - Затем нажмите на свой Apple ID. Просмотрите Apple ID, затем войдите в систему и прокрутите вниз до кнопки «Подписки».
- Затем нажмите на Яндекс Карты (подписка), которые хотите просмотреть.
- Теперь нажмите «Отмена».
(Обратите внимание, что если вы не видите кнопку «Отменить подписку» на Яндекс.Картах, значит, она уже отменена.Он больше не будет продлен).
Как отменить подписку Яндекс.Карты на Android-устройстве
Чтобы отменить подписку на Яндекс Карты на Android, вы должны понимать, что одно только удаление приложения Яндекс Карты не поможет. Выполните следующие действия:
- Сначала откройте Google Play Store. Если у вас несколько учетных записей Google, убедитесь, что вы вошли в нужную.
- Щелкните меню, затем перейдите в «Подписки».
- Выберите Яндекс.Подписку на карты, которую вы хотите отменить, нажмите на опцию «Отменить подписку».
- Закончите, как указано.
После того, как ваша подписка на Яндекс Карты будет удалена из Google Play, ваши будущие подписки будут отменены и больше не будут продлеваться.
Как отказаться от подписки на Яндекс.Карты на компьютере Mac.Чтобы отменить подписку Яндекс Карты на Mac, выполните следующие действия:
- Сначала откройте Mac App Store, затем щелкните свое имя внизу боковой панели.
- Щелкните вкладку «Просмотр информации» в верхней части окна и войдите в систему, если об этом попросят.
- Прокрутите следующую страницу вниз, пока не увидите вкладку «Подписки», затем нажмите «Управление».
- Нажмите «Изменить» рядом с приложением «Яндекс.Карты», а затем нажмите «Отменить подписку».
Примечание. Всегда указывайте точное имя пользователя и идентификатор, которые вы использовали при настройке подписки для управления этой подпиской при необходимости. Иногда он отличается от идентификатора Apple ID или идентификатора бренда Android, который вы установили.
Если вы не помните свой пароль, обратитесь в приложение за помощью / для сброса пароля.
Как отказаться от подписки Яндекс.Карты в Paypal.Чтобы отменить подписку Яндекс Карты в PayPal, выполните следующие действия:
- Сначала войдите в свою учетную запись PayPal на сайте www.paypal.com.
- Щелкните вкладку настроек, которая находится рядом с опцией выхода.
- Нажмите «Платежи» в предоставленном вам меню и нажмите «Управление автоматическими платежами» на панели управления автоматическими платежами.
- Вам будет показана серия соглашений с торговцами, с которыми вы заключили ранее. Для отмены нажмите «Яндекс.Карты».
- Вам будет показана страница подтверждения. Перейдите на вкладку «Отменить автоматические платежи», чтобы подтвердить, что вы не хотите платить за Яндекс.Карты.
- Затем нажмите «Готово» на странице подтверждения, чтобы завершить отказ от подписки.
Вот как отменить подписку на Яндекс Карты, если счет выставлен через поставщика платежей, который не является Appstore, Playstore или Paypal.
Иногда вы можете начать подписку прямо на веб-сайте компании, не используя дополнительный уровень безопасности, такой как Paypal или Apple. Чтобы отказаться от подписки, вам, возможно, придется войти на сайт Яндекс.Карт или напрямую обратиться к поставщику платежей.
Как правило, вот два шага, которые вы можете предпринять, если обнаружите это исправление:
- Поиск информации о компании и выход на связь. Связаться с Яндекс.Картами можно здесь →
- Если у компании есть приложение, которое они разработали в Appstore, вы можете попробовать связаться с ООО «Яндекс» (разработчик приложения), чтобы получить помощь по деталям приложения.
Вы могли создать учетную запись на Яндекс Картах в процессе использования приложения. Многие приложения упрощают регистрацию, но кошмар — удалить вашу учетную запись. Мы стараемся упростить эту задачу, но, поскольку у нас нет информации по каждому приложению, мы можем только сделать все возможное.
Как правило, вот несколько шагов, которые вы можете предпринять, если вам нужно удалить свою учетную запись:
- Свяжитесь с Яндекс картами напрямую через Justuseapp. Получить всю контактную информацию →
Бонус: Как удалить Яндекс.Карты со своего iPhone или Android.
Удалите Яндекс.Карты с iPhone.Чтобы удалить Яндекс Карты с вашего iPhone, выполните следующие действия:
- На рабочем столе коснитесь и удерживайте Яндекс.Карты, пока они не начнут дрожать.
- Как только он начнет дрожать, вы увидите значок X вверху значка приложения.
- Щелкните этот значок X, чтобы удалить приложение Яндекс.Карты с телефона.
Метод 2:
Перейдите в «Настройки» и нажмите «Общие», затем нажмите «Хранилище iPhone». Затем вы прокрутите вниз, чтобы увидеть список всех приложений, установленных на вашем iPhone. Нажмите на приложение, которое хотите удалить, и удалите приложение.
Для iOS 11 и выше:
Зайдите в «Настройки» и нажмите «Общие», а затем нажмите «Хранилище iPhone». Вы увидите опцию «Выгрузить неиспользуемые приложения». Рядом находится опция «Включить». Нажмите на опцию «Включить», и это позволит разгрузить приложения, которые вы не используете.
Удалить Яндекс.Карты с Android
- Сначала откройте приложение Google Play, затем нажмите значок меню гамбургера в верхнем левом углу.
- После этого перейдите к параметру «Мои приложения и игры», затем перейдите к параметру «Установленные».
- Вы увидите список всех установленных приложений на вашем телефоне.
- Теперь выберите Яндекс.Карты, затем нажмите «удалить».
- Также вы можете специально искать приложение, которое хотите удалить, выполнив поиск этого приложения в строке поиска, затем выберите и удалите.
Как добавить и отредактировать местоположение на Яндекс картах?
Знаете ли вы, что вы можете редактировать карты, которые видите на Яндекс Картах, одном из популярных сервисов Яндекса? Яндекс предлагает всем пользователям возможность редактировать карты, чтобы сделать навигацию более успешной.
Можно сказать, что Яндекс, российский конкурент американского Google, сегодня привлекает наибольшее внимание сервисом Карт. Хотя есть такие сервисы, как Яндекс Диск, Яндекс Почта, Яндекс Карты предлагают совсем другие возможности по сравнению с конкурентами.Конечно, вы можете ориентироваться в незнакомой местности одинаково, но служба персонального картографирования не выглядит столь же эффективной, как Яндекс в сервисах Apple или Google.
У нас есть право редактировать карты, которые существуют в Яндекс Картах как пользователи, то есть общедоступные. Вносимые нами дополнения подтверждены, как и в статье в Википедии. После этого этапа весь мир может увидеть сделанные нами аранжировки на Яндекс-картах. Например, в вашем районе открыта новая дорога, построен новый мост или есть новые здания, появляется возможность сообщать о них одно за другим и получать немедленные результаты.Давайте вместе узнаем, как использовать редактор Яндекс Карт.
Как стать редактором Яндекс Карт?
Яндекс называет всех пользователей, которые вносят и хотят внести изменения в Карты, «Редактором Карт Яндекса». Если вы хотите быть редактором Яндекс-карт и можете сохранять изменения, которые вы видите в своей среде, на Яндекс-картах, вы можете снизить плотность трафика других пользователей. Первое, что нужно сделать, это стать пользователем Яндекса. За это;
Откройте страницу создания идентичности Яндекса.
Здесь вы вводите свое настоящее имя, фамилию, новое имя пользователя, которое вы укажете,
Введите всю запрашиваемую информацию правильно и нажмите кнопку «Зарегистрироваться» внизу,
Ваша учетная запись создана.Вы можете настроить его по своему усмотрению.
А теперь продолжим работу с Яндекс Картами.
Начать редактирование на Яндекс Картах:
Открыть страницу редактора Яндекс Карт.
Ваша учетная запись редактора будет создана автоматически.
Найдите его, введя название или координаты места, которое вы хотите добавить на карту.
Найдя место, нажмите кнопку «Создать».
Если вы успешно создали учетную запись на Яндексе, вы можете приступить к редактированию карт в редакторе карт Яндекса. Если у вас уже есть сохраненное местоположение в вашем аккаунте на Яндексе, вы можете начать редактирование прямо оттуда.Если у вас нет ранее сохраненного местоположения, найдите на Яндекс Картах область, которую хотите редактировать, и начните редактирование.
В выбранное место можно добавить дорогу, здание, адрес, название места, точку доступа, растительность, землю, акваторию, равнину, административную границу, дорожно-строительные работы и парковку.
После выбора области, которую вы хотите добавить, правильно напишите подробности о ней.
Затем нарисуйте границы области, которую вы хотите добавить, с помощью мыши.
После рисования области и правильного ввода сведений о ней нажмите кнопку «Сохранить».
После того, как область, которую вы добавили, и информация о ней будет проверена Яндексом, она будет видна всем на Яндекс Картах.
Если вы хотите изменить сохраненную деталь;
Щелкните область, которую вы добавили на карты
Вы увидите информацию о поле,
Щелкните кнопку редактирования, состоящую из трех расположенных рядом точек
Выберите тот, который лучше всего подходит для вашей транзакции, из удаления, копирования, отмены изменений, жалобы , и варианты публикации,
Сохранить изменения после завершения,
Ваши последние изменения будут опубликованы после проверки Яндексом.
Быть редактором Яндекс Карт — это так просто.Если в том месте, где вы живете, были внесены изменения в окружающую среду, например дороги и здания, вы можете внести изменения в карты, которые видите на Яндекс-картах. Помните, что все могут видеть ваши изменения, поэтому вам необходимо ввести правильные данные.
Яндекс.Карты | Drupal.org
Около
Проектсодержит набор модулей для Drupal 7/8, использующих сервис Яндекс.Карты, доступный по адресу http://maps.yandex.com/.
Использует http://api.yandex.ru/maps/ (API 2.x).
Модули
- Яндекс Карты (основной модуль, описание приведено ниже).
- Яндекс Карты Пример (подмодуль). Функциональный модуль, демонстрирующий пример типа контента, содержащего поле «Яндекс Карта» и представление для выходных карт. Только для демонстрационных целей!
- Просмотры Яндекс Карт (подмодуль). Обеспечивает интеграцию с Представлениями для поля «Яндекс Карта» и предоставляет плагин отображения «Яндекс Карты».
Опции
- Карта может отображаться как интерактивный объект («динамическая карта») или изображение («статическая карта»). Карту
- можно отобразить, щелкнув «кнопку» с настраиваемым текстом.
- Измените тип, размер и центр карты.
- Добавьте метки, выберите цвет метки, измените текст, добавьте метки, используя строку поиска.
- Рисование полилиний, выбор цвета, прозрачности, толщины линии, текста.
- Рисовать многоугольники, выбирать цвета и толщину линий, цвет заливки, прозрачность, текст.
- Добавьте маршрут.
- Показывает пробки.
Требования, установка и удаление
Требуются основные «блочные» и «полевые» модули.
Модулине содержат специальных инструкций по установке / удалению.
Установка модуля Drupal: https://drupal.org/documentation/install/modules-themes/modules-7.
Конфигурация и использование
Модульпредоставляет настраиваемое поле «Яндекс Карты», которое можно добавить к любому типу контента Drupal.
Полеможет принимать «динамический» или «статический» форматы.
«Динамический» формат означает, что карта отображается как интерактивный объект.
«Статический» формат означает, что карта отображается как обычное изображение.
Модультакже предоставляет настраиваемое количество блоков «Яндекс Карты» для отображения карт в любых регионах сайта.
Блоктакже может представлять карту как «Динамическую» (интерактивный объект) или «Статическую» (изображение).
Информация
Яндекс Транспорт — Домашний помощник
Сенсорная платформа yandex_tranport использует Яндекс-карты и показывает время до следующего времени отправления с остановки автобуса / трамвая и т. Д.
Сайт Яндекс Карты поможет определить номер вашей автобусной остановки.Вы можете выбрать автобусную остановку, щелкнув карту и просмотрев URL-адрес:
https://yandex.ru/maps/213/moscow/?ll=37.722565%2C55.806662&masstransit%5BstopId%5D=stop__9642962&mode=masstransit&z=16.52
Где идентификатор остановки: stop__9642962
Если вы хотите отслеживать только определенные маршруты, вы можете добавить их в раздел маршрутов.
Конфигурация
Чтобы активировать Яндекс Транспорт, добавьте в конфигурацию следующие строки.yaml :
# Пример записи configuration.yaml
датчик:
- платформа: yandex_transport
stop_id: YOUR_STOP_ID
Переменные конфигурации
Идентификатор остановки транспорта, для которой требуется получить информацию.
Список конкретных маршрутов автобуса, трамвая и т. Д. На остановке. Это то же самое, что и номер автобуса, например, 83 . Если маршруты с буквами содержат символы кириллицы, то запишите их в конфигурацию .yaml кириллицей.
Понятное имя для этого датчика.
Пример полной конфигурации
Пример конфигурации ниже показывает, как может выглядеть запись:
# Пример записи configuration.yaml
датчик:
- платформа: yandex_transport
название: Bus_to_subway
stop_id: stop__9639579
маршруты:
- 63
- 179
- 179к
- 154
- 591
- 677к
Параметры для юридических лиц
Вы можете настроить просмотр информации о следующей шине с помощью карты Lovelace.Чтобы включить отображение относительного времени в default_view , добавьте следующие строки:
# Пример записи default_view
title: Домашний помощник
взгляды:
открытки:
- сущности:
- объект: sensor.yandex_transport
формат: относительный
тип: сущности
путь: default_view
Данные предоставлены https://maps.yandex.ru
Помогите нам улучшить нашу документациюПредложите изменение этой страницы или оставьте / просмотрите отзыв об этой странице.
Как получить доступ к Яндекс картам
Яндекс предоставляет услуги картографирования изображений в качестве альтернативы аналогичным сервисам, таким как Google Maps, OpenStreetMap и т. Д. Яндекс предоставляет пользователям доступ к серверам тайловых карт (XYZ / TMS) для всей планеты, но с большей степенью распространения и детализации для стран Восточной Европы.
Яндекс Карты настроены как динамические фоновые карты Spatial Manager
Хотя Яндекс — это глобальная платформа сервисов в Интернете, в этой публикации блога мы сосредоточимся на доступе и использовании Яндекс Карты и их конфигурации и приложения в «Spatial Manager» в качестве пользовательских динамических фоновых карт.
Как упоминалось выше, этот картографический сервер использует спецификации и протоколы XYZ / TMS , аналогичные, например, серверам Google Maps , широко обсуждаемым в этом блоге , хотя следует отметить некоторые отличительные нюансы:
Далее вы можете найти несколько примеров URL-адресов, подходящих для доступа к картам Яндекса:
Дорожная карта (Русские топонимы) :
http: // vec {01,02,03,04} .maps.yandex.net / tile? l = карта & lang = ru-RU & v = 2.26.0 & x = {x} & y = {y} & z = {level}
Дорожная карта (топонимы американского английского) :
http: // vec {01,02,03,04} .maps.yandex.net / tile? l = map & lang = en-US & v = 2.26.0 & x = {x} & y = {y} & z = {level}
Спутник :
http: // sat {01,02,03,04} .maps.yandex.net / tile? l = сб. && v = 2.26.0 & x = {x} & y = {y} & z = {level}
Только дороги (которые можно вывести на передний план выше объектов чертежа / карт):
http: // vec {01,02,03,04} .maps.yandex.net/tiles? l = skl & v = 2.26.0 & x = {x} & y = {y} & z = {level}
Подробности параметров:
- «http: // vec» или «http: // sat» : серверы карт (см. Выше)
- «{01,02,03,04}» : субдомены, доступные на этих серверах (подробнее см. в этом сообщении в блоге )
- “ l = “: слой карты .
- «lang =» (необязательно): язык топонимов карты в соответствии со спецификациями стандартного двухсимвольного стандарта ISO .


 Они находятся в верхней части экрана. Выбранный вариант на карте обозначен красным, желтым и зеленым цветами, альтернативные пути – синим.
Они находятся в верхней части экрана. Выбранный вариант на карте обозначен красным, желтым и зеленым цветами, альтернативные пути – синим.
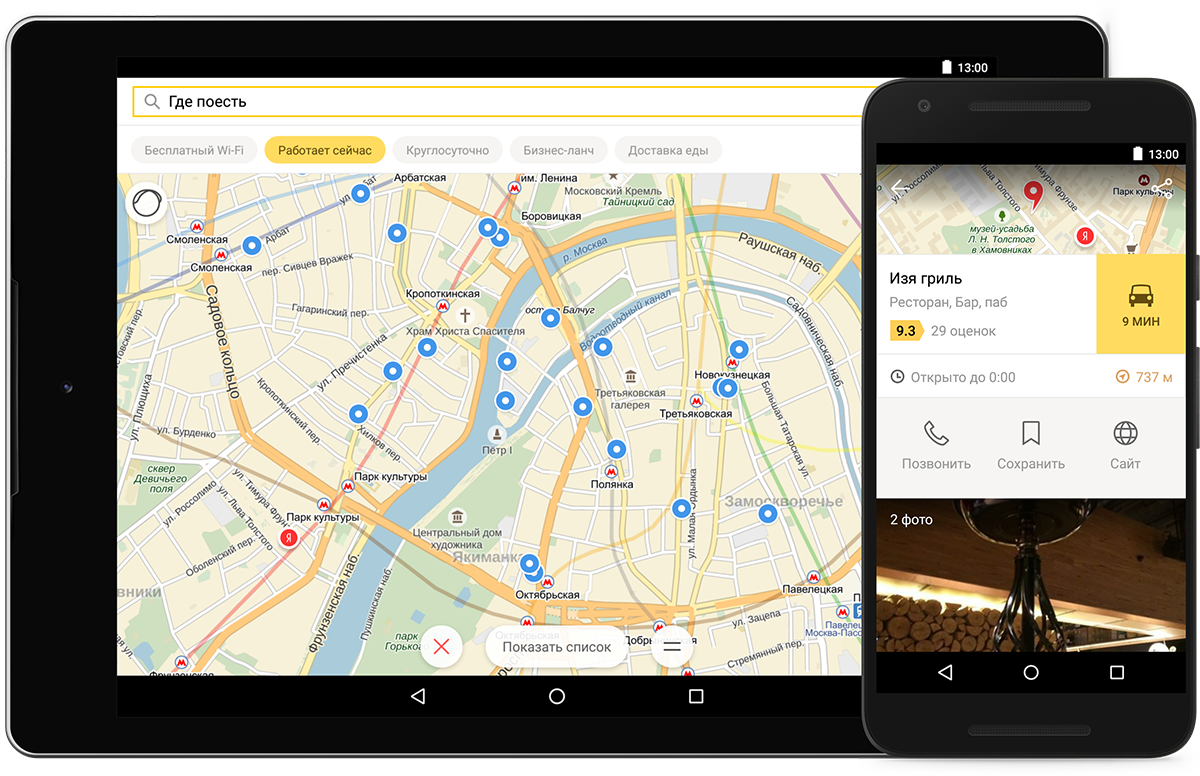
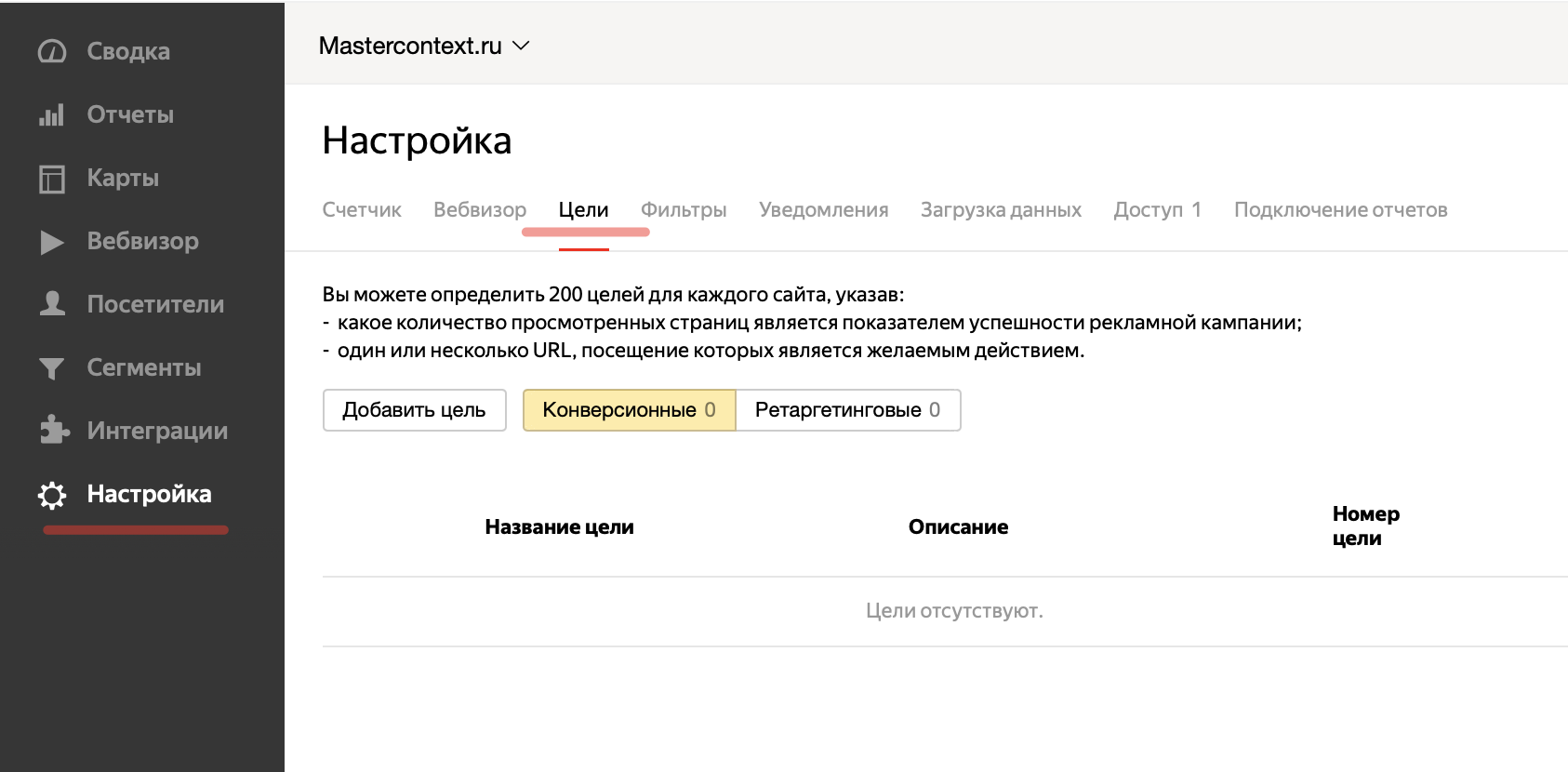 Если вы слабо ориентируетесь по городу, навигатор подскажет, где повернуть, напомнит о скоростных ограничениях,
Если вы слабо ориентируетесь по городу, навигатор подскажет, где повернуть, напомнит о скоростных ограничениях,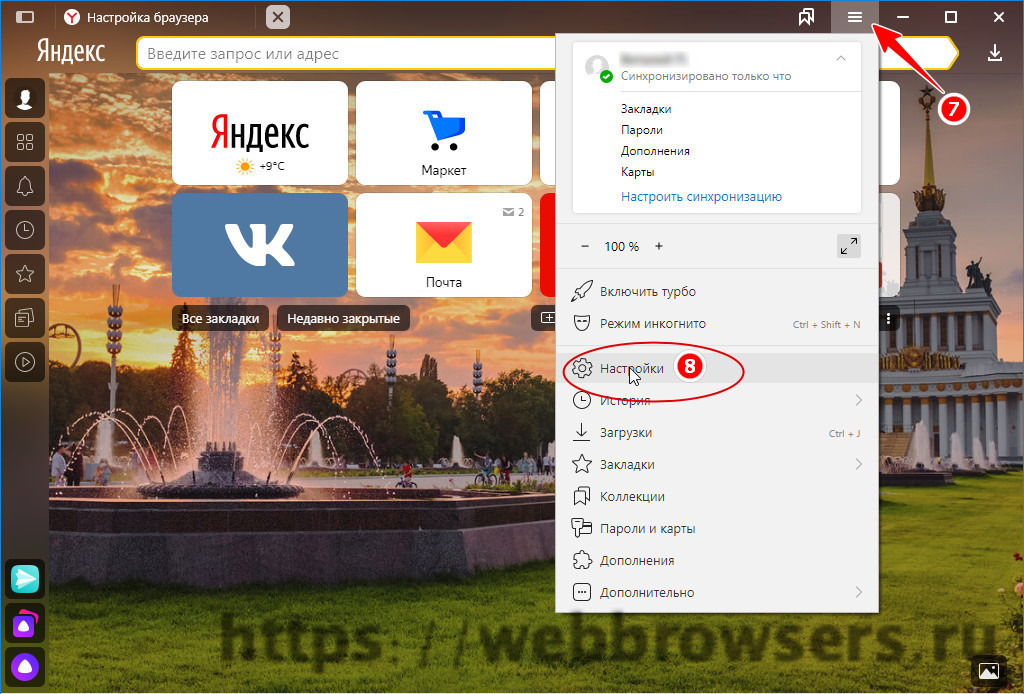



 Позволяют прокладывать пешеходные маршруты, а также просматривать заведения и отзывы к ним, устанавливать голосовые подсказки, сохранять участки карты и получать к ним доступ без интернета. Обладают меньшим количеством вариаций пешеходных дорожек и позволяют просматривать панорамы улиц только в крупных городах.
Позволяют прокладывать пешеходные маршруты, а также просматривать заведения и отзывы к ним, устанавливать голосовые подсказки, сохранять участки карты и получать к ним доступ без интернета. Обладают меньшим количеством вариаций пешеходных дорожек и позволяют просматривать панорамы улиц только в крупных городах.