 Шаг 1: Восстановить записи реестра, связанные с ошибкой 1 |
Редактирование реестра Windows вручную с целью удаления содержащих ошибки ключей Code 1 не рекомендуется, если вы не являетесь специалистом по обслуживанию ПК. Ошибки, допущенные при редактировании реестра, могут привести к неработоспособности вашего ПК и нанести непоправимый ущерб вашей операционной системе. На самом деле, даже одна запятая, поставленная не в том месте, может воспрепятствовать загрузке компьютера! В силу данного риска для упрощения процесса рекомендуется использовать программу для очистки реестра ОС. Программа для очистки реестра автоматизирует процесс поиска недопустимых записей реестра, отсутствующих ссылок на файлы (например, вызывающих ошибку Code 1) и неработающих ссылок в реестре. Перед каждым сканированием автоматически создается резервная копия с возможностью отмены любых изменений одним щелчком мыши, что обеспечивает защиту от возможности повреждения ПК. Будучи серебряным партнером Microsoft, мы предоставляем программное обеспечение, которое поможет вам устранить следующие проблемы: Предупреждение: Если вы не являетесь опытным пользователем ПК, мы НЕ рекомендуем редактирование реестра Windows вручную. Некорректное использование Редактора реестра может привести к серьезным проблемам и потребовать переустановки Windows. Мы не гарантируем, что неполадки, являющиеся результатом неправильного использования Редактора реестра, могут быть устранены. Вы пользуетесь Редактором реестра на свой страх и риск. Перед тем, как вручную восстанавливать реестр Windows, необходимо создать резервную копию, экспортировав часть реестра, связанную с Code 1 (например, Windows Operating System):
Следующие шаги при ручном редактировании реестра не будут описаны в данной статье, так как с большой вероятностью могут привести к повреждению вашей системы. Если вы хотите получить больше информации о редактировании реестра вручную, пожалуйста, ознакомьтесь со ссылками ниже. Мы не несем никакой ответственности за результаты действий, совершенных по инструкции, приведенной ниже — вы выполняете эти задачи на свой страх и риск. Windows XP Windows 7 Windows Vista |
 Шаг 2: Проведите полное сканирование вашего компьютера на вредоносное ПО |
Есть вероятность, что ошибка Code 1 может быть связана с заражением вашего компьютера вредоносным ПО. Эти вредоносные злоумышленники могут повредить или даже удалить файлы, связанные с Ошибки диспетчера устройств. Кроме того, существует возможность, что ошибка 1 связана с компонентом самой вредоносной программы. Совет: Если у вас еще не установлены средства для защиты от вредоносного ПО, мы настоятельно рекомендуем использовать Emsisoft Anti-Malware (скачать). В отличие от других защитных программ, данная программа предлагает гарантию удаления вредоносного ПО. |
 Шаг 3: Очистить систему от мусора (временных файлов и папок) с помощью очистки диска (cleanmgr) |
Со временем ваш компьютер накапливает ненужные файлы в связи с обычным интернет-серфингом и повседневным использованием компьютера. Если такие ненужные файлы иногда не удалять, они могут привести к снижению быстродействия Windows Operating System или к ошибке Code 1, возможно вследствие конфликтов файлов или перегрузки жесткого диска. Удаление таких временных файлов при помощи утилиты Очистка диска может не только устранить ошибку 1, но и существенно повысить быстродействие вашего компьютера. Совет: Хотя утилита Очистки диска является прекрасным встроенным инструментом, она удаляет не все временные файлы с вашего компьютера. Другие часто используемые программы, такие как Microsoft Office, Firefox, Chrome, Live Messenger, а также сотни других программ не поддаются очистке при помощи программы Очистка диска (включая некоторые программы Microsoft Corporation). В силу недостатков менеджера очистки диска Windows (cleanmgr) мы настоятельно рекомендуем выполнять очистку вашего компьютера с помощью специального программного обеспечения для очистки жесткого диска / защиты конфиденциальности. Будучи серебряным партнером Microsoft, мы предоставляем программное обеспечение для очистки временных файлов: Как запустить Очистку диска (cleanmgr) (Windows XP, Vista, 7, 8 и 10):
|
 Шаг 4: Обновите драйверы устройств на вашем компьютере |
Ошибки Code 1 могут быть связаны с повреждением или устареванием драйверов устройств. Драйверы с легкостью могут работать сегодня и перестать работать завтра по целому ряду причин. Хорошая новость состоит в том, что чаще всего вы можете обновить драйверы устройства, чтобы устранить проблему с Ошибка 1. В силу времязатратности и сложности процесса обновления драйверов мы настоятельно рекомендуем использовать программное обеспечение для обновления драйверов. Средство обновления драйверов обеспечивает установку правильных версий драйверов для вашего оборудования, а также создает резервную копию ваших текущих драйверов перед внесением любых изменений. Сохранение резервной копии драйвера обеспечивает уверенность в том, что вы можете откатить любой драйвер до предыдущей версии (при необходимости). Будучи серебряным партнером Microsoft, мы предоставляем программное обеспечение, которое поможет вам обновить следующие драйверы: |
 Шаг 5: Используйте Восстановление системы Windows, чтобы «Отменить» последние изменения в системе |
Восстановление системы Windows позволяет вашему компьютеру «отправиться в прошлое», чтобы исправить проблемы Ошибка 1. Восстановление системы может вернуть системные файлы и программы на вашем компьютере к тому времени, когда все работало нормально. Это потенциально может помочь вам избежать головной боли от устранения ошибок, связанных с Code 1. Пожалуйста, учтите: использование восстановления системы не повлияет на ваши документы, изображения или другие данные. Чтобы использовать Восстановление системы (Windows XP, Vista, 7, 8 и 10):
|
 Шаг 6: Удалите и установите заново программу Windows Operating System, связанную с Code 1 |
Инструкции для Windows 7 и Windows Vista:
Инструкции для Windows XP:
Инструкции для Windows 8:
После того, как вы успешно удалили программу, связанную с Code 1 (например, Windows Operating System), заново установите данную программу, следуя инструкции Microsoft Corporation. Совет: Если вы абсолютно уверены, что ошибка 1 связана с определенной программой Microsoft Corporation, удаление и повторная установка программы, связанной с Code 1 с большой вероятностью решит вашу проблему. |
 Шаг 7: Запустите проверку системных файлов Windows («sfc /scannow») |
Проверка системных файлов представляет собой удобный инструмент, включаемый в состав Windows, который позволяет просканировать и восстановить поврежденные системные файлы Windows (включая те, которые имеют отношение к Code 1). Чтобы запустить проверку системных файлов (Windows XP, Vista, 7, 8 и 10):
|
 Шаг 8: Установите все доступные обновления Windows |
Microsoft постоянно обновляет и улучшает системные файлы Windows, связанные с Code 1. Иногда для решения проблемы Ошибки диспетчера устройств нужно просто напросто обновить Windows при помощи последнего пакета обновлений или другого патча, которые Microsoft выпускает на постоянной основе. Чтобы проверить наличие обновлений Windows (Windows XP, Vista, 7, 8 и 10):
|
 Шаг 9: Проверить жесткий диск на ошибки («chkdsk /f») |
Хотя большинство ошибок 1 типа «синий экран», связанных с хранением, вызваны проблемами с драйверами жесткого диска или с контроллерами внешней памяти, в некоторых случаях такие BSODы могут быть вызваны повреждениями жесткого диска. Со временем ваш компьютер может накопить ошибки на жестком диске в связи с частым непреднамеренным неправильным использованием. Непредвиденные завершения работы, «принудительное завершение» программ, поврежденная или неполная установка программного обеспечения (например, Windows Operating System), отказ оборудования Microsoft Corporation и перебои в подаче электроэнергии могут привести к повреждению файловой системы и хранимых данных. В результате, вы можете столкнуться с появлением синих экранов, связанных с Code 1. Microsoft поставляет удобную утилиту под названием “chkdsk” (“Check Disk” — проверка диска), предназначенную для сканирования и исправления ошибок жесткого диска. Если описанные выше шаги по устранению ошибок не помогли избавиться от ошибки ОСТАНОВКИ 1, запуск утилиты “chkdsk” может помочь обнаружить и устранить причину появления BSOD. Как запустить “chkdsk” (Windows XP, Vista, 7, 8 и 10):
|
 Шаг 10: Проверьте оперативную память (RAM) на наличие ошибок |
Иногда ошибки Code 1 типа «синий экран», связанные с аппаратным обеспечением, могут быть вызваны повреждением оперативной памяти (RAM). Если вы сталкиваетесь со случайными перезагрузками компьютера, звуковыми сигналами при загрузке или другими неисправностями компьютера (в дополнение к ошибкам BSOD 1), то весьма вероятно, что имеются повреждения памяти. На самом деле, почти 10% падений приложений в ОС Windows вызваны повреждениями памяти. Если вы недавно добавили новую память в компьютер, мы рекомендуем временно убрать ее, чтобы убедиться, что она не является причиной ошибки Code 1. Если это действие устранило BSOD, знаичит, это источник проблемы, и, следовательно, новая память либо несовместима с каким-то вашим оборудованием, либо повреждена. В таком случае, вам потребуется замена новых модулей памяти. Если вы не добавляли новой памяти, на следующем этапе необходимо провести диагностический тест имеющейся памяти компьютера. Тест памяти позволяет провести сканирование на наличие серьезных сбоев памяти и периодических ошибок, которые могут быть причиной вашего синего экрана смерти 1. Хотя последние версии Windows содержат утилиту для проверки оперативной памяти, я крайне рекомендую вместо нее использовать Memtest86. Memtest86 представляет собой тестирующее программное обеспечение на основе BIOS, в отличие от других тестовых программ, запускаемых в среде Windows. Преимущество такого подхода в том, что утилита позволяет проверять ВСЮ операционную память на наличие ошибок Code 1, в то время как другие программы не могут проверять области памяти, занятые собственно программой, операционной системой и другими запущенными программами. Как запустить Memtest86 для сканирования повреждений памяти, вызывающих ошибки ОСТАНОВКИ 1:
Если все описанные выше шаги не увенчались успехом, а Memtest86 обнаружила повреждения памяти, то крайне вероятно, что ошибка типа «синий экран» Code 1 вызвана плохим состоянием памяти. В таком случае, вам требуется заменить отказывающую память, чтобы устранить BSODы 1. Дополнительную помощь может оказать обучающее видео от Corsair, в котором рассказывается, как запустить Memtest86: http://www2.corsair.com/training/how_to_memtest/6 |
 Шаг 11: Произведите чистую установку Windows |
| Предупреждение: Мы должны подчеркнуть, что переустановка Windows займет очень много времени и является слишком сложной задачей, чтобы решить проблемы 1. Во избежание потери данных вы должны быть уверены, что вы создали резервные копии всех важных документов, изображений, программ установки программного обеспечения и других персональных данных перед началом процесса. Если вы сейчас е создаете резервные копии данных, вам стоит немедленно заняться этим (скачать рекомендованное решение для резервного копирования [MyPCBackup]), чтобы защитить себя от безвозвратной потери данных. Пожалуйста, учтите: Если проблема 1 не устранена после чистой установки Windows, это означает, что проблема Ошибки диспетчера устройств ОБЯЗАТЕЛЬНО связана с аппаратным обеспечением. В таком случае, вам, вероятно, придется заменить соответствующее оборудование, вызывающее ошибку 1. |
Unarc.dll вернул код ошибки -1
Всем привет! Совсем недавно у меня произошла ошибка при распаковке Unarc.dll, которая вернул код ошибки: -1. С такой проблемой сталкиваются пользователи, пытающиеся установить игру или программу. Ошибку часто выбивает при разархивировании. На это указывает «Unarc.dll» – поскольку это библиотека программы архиватора. Важно то, что уведомление может выплывать под разными номерами, и означать несколько иной источник неисправности.


Нужно смотреть коды ошибок. Перед тем как начать устранять ошибки, следует обновить последнюю версию используемого софта, будь то 7Zip или WinRaR. Поэтому прям сейчас, скачайте последнюю версию программы и установите её заново. Можно попробовать вообще удалить старую программу перед установкой.
-1
Продолжение уведомление такое ERROR: archive data corrupted. Толкование неисправности такое:
«Распаковка не удалась и прервалась из-за поврежденного архива». Вполне возможно, что инсталляционный файл был загружен с ошибками. Код первым проявляется в случае, если причина ошибки неясна и нужно перепробовать всевозможные пути решения:
- Часто бывает, если загружались установочные компоненты через торрент. Зайдите в клиент и удостоверьтесь, что ни один файлик не пострадал во время скачивания. Для этого жмите ПКМ по имени торрента и выберите «Пересчитать хеш».
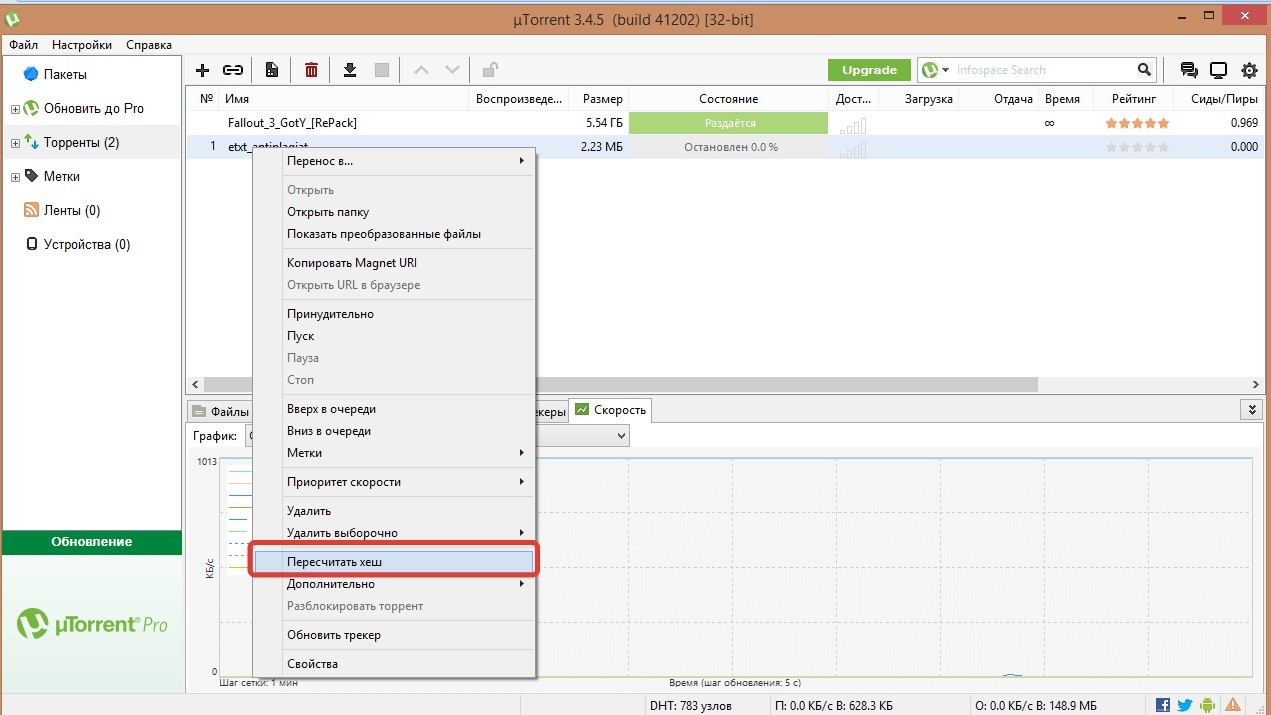
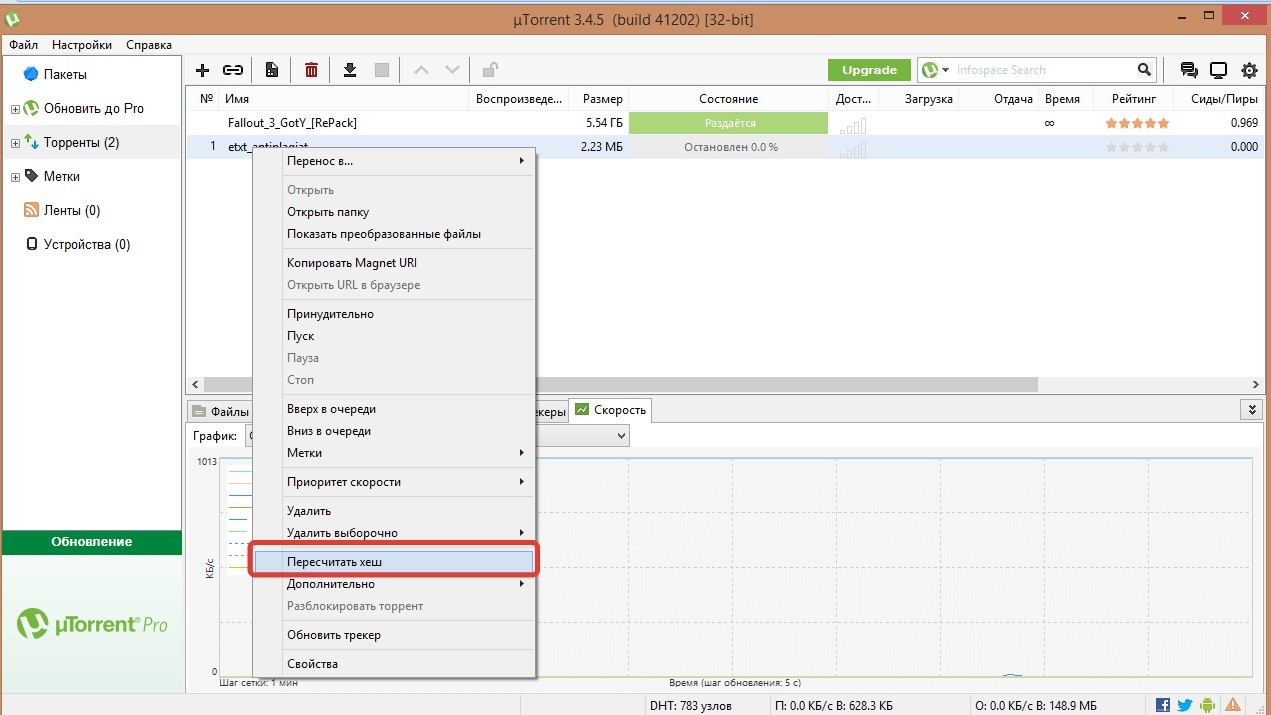
- Из официальных источников проверьте, что на вашем ПК используется последняя версия «ВинРар» или «7Зип». Официальные сайты легко определить, если открыть на «Википедии» страницу о программе, в правом сайдбаре часто указана ссылка на официальный сайт.
- На время инсталляции деактивируйте «Windows Defender» или «антивирус». Также для подтверждения UAC запускайте установку с админ правами.
- Устанавливая программное обеспечение с флешки или диска, постарайтесь перенести сперва файлы на жёсткий диск компьютера (или создать образ), а затем с него устанавливать.
- Директория установки не должна содержать русскоязычных названий или букв. Такая ошибка часто наблюдается, когда устанавливаются файлы в пользовательскую папку с русскоязычным названием. Например:
C:\Users\Дмитрий\AppData\Local\Temp
- Рекомендовано выбирать путь, состоящий полностью из латиницы.
В последнем случае можно изменить путь во время установки или же изменить сам Temp:
- В опции система, нажмите «Дополнительные параметры системы».
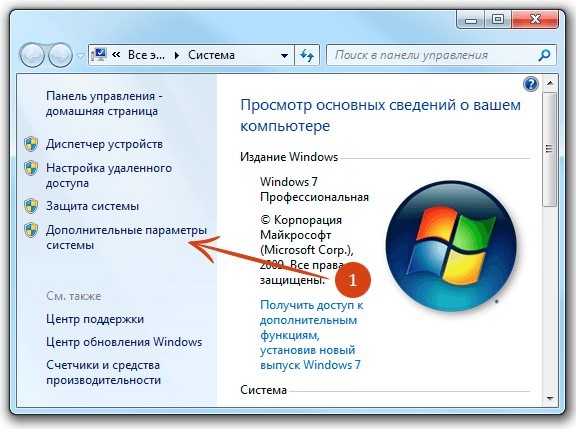
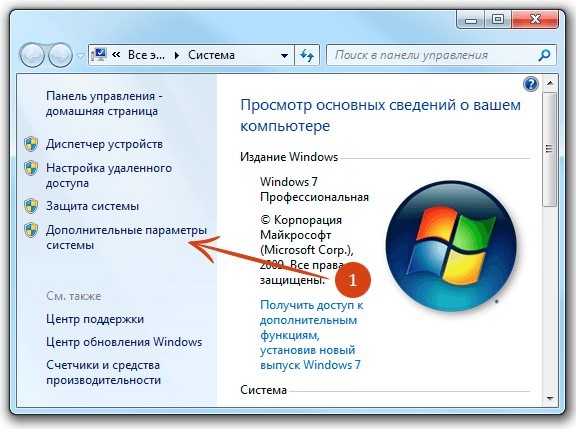
- Откройте «Переменные среды» во вкладке «Дополнительно».
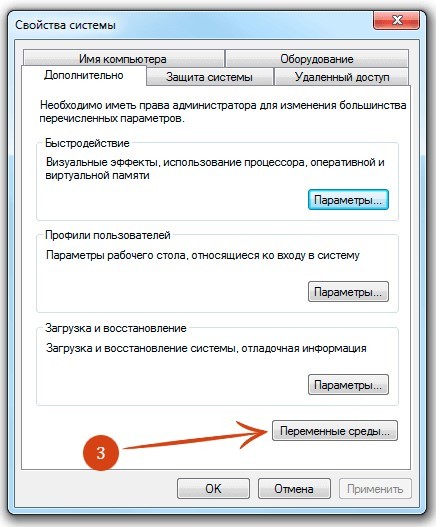
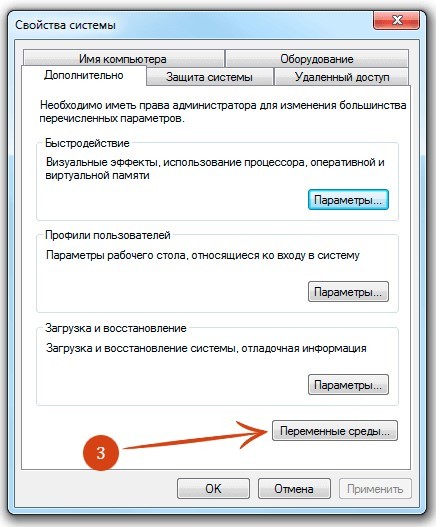
- В поле TEMP и TMP выставите опцию «C:\Temp». Так, директория Temp перенесется на корень диска «С:\».
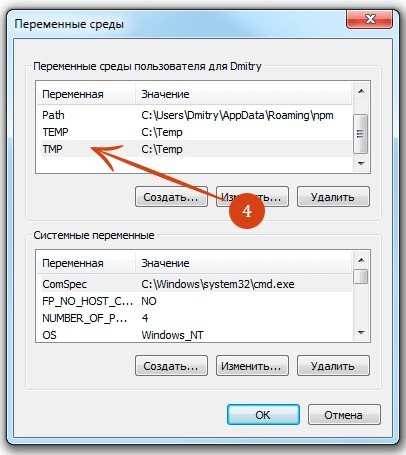
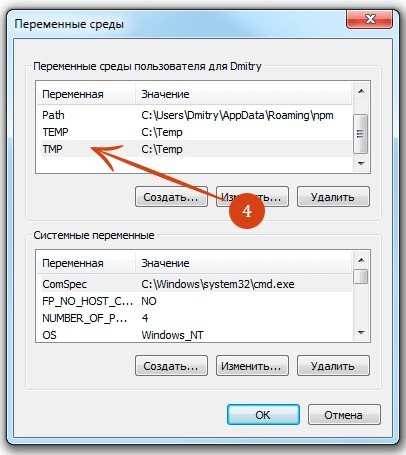
-2 и -3
Кроме установки архиваторов можно реализовать следующее:
- Оперативная память ПК может сбоить. Это можно определить с помощью утилиты «Средство проверки памяти Windows».
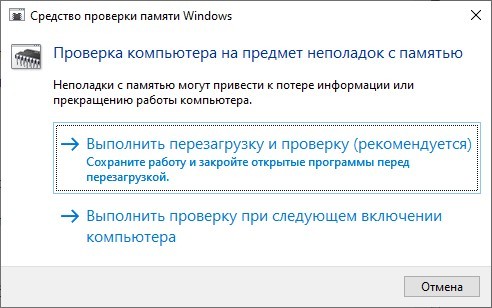
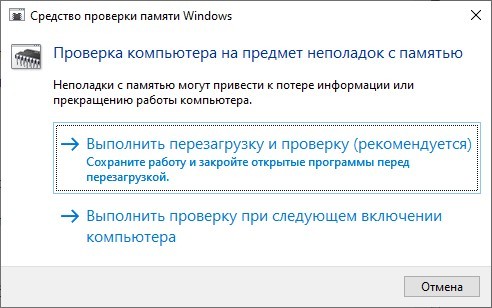
- Также смотрите, есть ли в пути любые буквы и символы, кроме латиницы.
- Деактивируйте антивирус и запускайте exe-файл от имени админа.
-4


В Windows 7 символ 4 значит, что технология DEP деактивированная для инсталляционного файла и ее нужно включить. Она опционально включена для служб и программ ОС. Для сторонних решений потребуется ее активировать:
- Зайдите в свойства компьютера и кликните по «Счетчики и средства производительности».
- Затем клацните «Настройка визуальных эффектов».
- Поставьте метку напротив «Включить DEP».
- Выберите, для какого файла применяется опция.
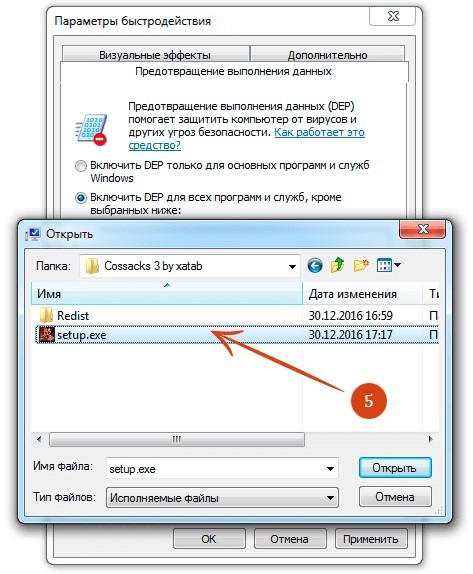
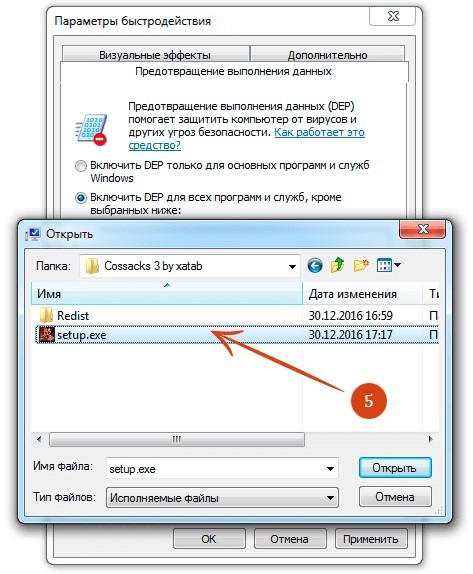
Также, есть вероятность что архив был недокачан, либо антивирус удалил из него опасные (по мнению антивируса) компоненты. Что можно предпринять при установке игры, деактивировав антивирус:
- В архиваторе WinRaR запустите процесс восстановления целостности архива.
- При загрузке игры с торрента, обновите раздачу и запустите пересчет кеширования.
-5


В названии данной Error прописан информация «decompression fails», которая указывает на проблему с нехваткой памяти. Решить проблему можно освобождением места на накопителе. Чтобы определить, сколько место нужно, ознакомьтесь с информацией в установщике, когда выбираете директорию инсталляции игры. Кроме этого места, добавьте еще половину или же выделите в 2 раза больше. Например, 20 Гб игре нужно, выделяете 30 Гб для полной установки.
-6
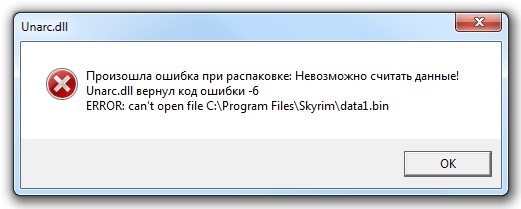
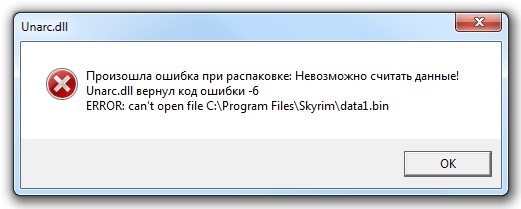
Проблема состоит в том, что в данную директорию невозможно инсталлировать игру или программное обеспечение. Исправить ошибку можно двумя способами:
- Исключить из пути установки русские символы.
- Провести проверку накопителя на предмет ошибок, бэдов, битых секторов. Лучше всего использовать программу Victoria.
После диагностики повторите установку снова.
-7
Седьмой код с 99.9% вероятностью сообщает, что неисправность проявляется из-за не докаченного архива. Если грузили торрентом, просто пересчитайте кэш. Также удостоверьтесь, что архиватор последней версии.
-8
«Unark.dll» с кодом -8 говорит о необходимости установки последней версии распаковщика. Достать его можно на из официального источника.
-11
Проблема скорей всего связана с неверной контрольной суммой. Она не совпадает с той, которая должна быть при целостности компонентов инсталлятора:
- Сделайте апдейт хеша файлов в торренте.
- Проверьте диск на наличие нужного места под установку.
Если места на накопителе мало, рекомендуется что-то удалить или отменить установку.
-12
Ошибка «Unark.dll» вернул код ошибки-12, с припиской директории файла и «failed CRC check» – указывает на причастие неправильно заархивированных файлах. Частое явление при инсталляции модов или непроверенных репаков игр. Рекомендуется поискать другой репак.
-13
Текст «wrong password» указывает на то, что архив не поврежденный, а попросту не верно указан пароль. Если это происходит с репаком, проверьте, что в папке инсталлятора присутствует «таблетка» и ее не съел антивирус.
-14
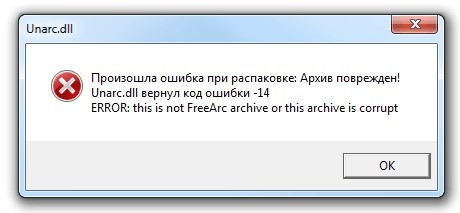
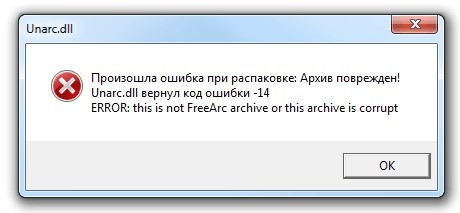
Unarc.dll вернул код ошибки -14 с припиской:
«this is not FreeArc archive or this archive is corrupt»
Это значит, что заблокирован сектор установки программным обеспечением. Вероятно, файл занят в этот момент и его невозможно распаковать. Проявляться данная неисправность может при:
- Не совпадении хеша архива. Проверьте, цел ли файл установки, возможно скачивая его были допущены ошибки. Проверяйте кряк, вернее, его наличие. Его может невзлюбить защитник Windows.
- Защитник или другой Антивирус мог поместить файл в карантинную зону, поэтому проверьте ее, и, если понадобится, верните недостающий файл в директорию.
- Перед установкой попробуйте отключить антивирус.
Где находится Unark.dll?
Системный файл доступен в директории:
С:/Windows/system32/unarc.dll
В нее можно получить доступ при наличии прав профиля администратора. Антивирусы не считают этот файл проблемным и помечают его ярлыком «безопасный».
Скачав с Интернета RePack с игрой или программой, многие пользователи жалуются на ошибку, которая происходит во время установки. Как правило, при этом написано: «Unarc.dll вернул код ошибки — 1» или любое другое число вместо единицы. В статье мы разберем шесть способов устранения данной неполадки, так что дочитайте ее до конца, чтобы точно решить проблему.
Определение характера ошибки
Для начала постараемся разобраться, почему вообще появляется «Unarc.dll вернул код ошибки — 1», а уже потом перейдем к способам решения.
Сразу стоит сказать, что данная ошибка связана с распаковкой данных и может делиться на две категории:
- Ошибка, которую нельзя исправить.
- Ошибка, которую можно исправить.
Сейчас давайте более подробней рассмотрим эти два момента.
Ошибка, которую исправить нельзя
Ситуация: «Unarc.dll вернул код ошибки — 1″ может быть критичной, то есть никак не получится исправить ошибку. Как было сказано, это связано с архивом, и ошибка возникает в процессе его распаковки. В данном случае в сообщении также будет указано следующее: «ERROR: file [путь_к_архиву] failed CRC check». Если это сообщение у вас высветилось, то можете даже не пытаться исправить ситуацию одним из нижеперечисленных способов. Скорее всего, архив повредился при загрузке, поэтому скачайте игру или программу заново и лучше с другого сайта.
Ошибка, которую можно исправить
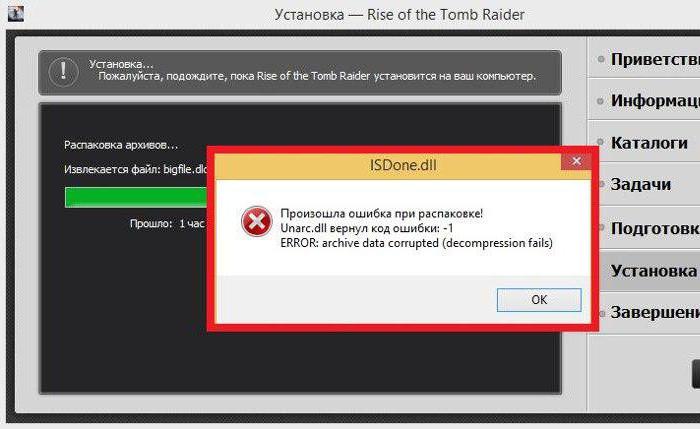
Наряду с ошибкой, которую нельзя исправить, есть и другая, устранение которой возможно. Сразу стоит обозначить, что если после строки «Unarc.dll вернул код ошибки — 1» идет пометка в скобках: (decompression fails), то данную ошибку исправить получиться одним из способов, которые мы предложим вам в этой статье. Также стоит сказать, что ошибка связана непосредственно с распаковкой архива, а точнее с самим архиватором, но также бывают случаи, когда причина немного другая. Обо всем этом будет рассказано ниже.
Способ первый: установка архиватора
Как было сказано выше, «Unarc.dll вернул код ошибки — 11» или какого-то другого числа связано чаще с архиватором. Дело в том, что создатели RePack’ов частенько используют редкие архиваторы, чтобы как можно больше снизить итоговый размер игры или программы, а у пользователей не всегда есть на компьютере инструменты, для работы с такими архивами.

К счастью, способ устранения такой ошибки довольно простой, вам нужно всего-навсего скачать и установить программу 7-Zip.
Способ №2: изменения адреса установки
Если же у вас 7-Zip уже установлен, или его установка не помогла, то можно воспользоваться вторым способом и устранить проблему с «Unarc.dll вернул код ошибки — 11». Нередкие случаи, когда данное сообщение появляется по причине присутствия русских символов на пути установки. Как не сложно догадаться, чтобы решить проблему, вам необходимо всего лишь переименовать папки с использованием латинских символов.
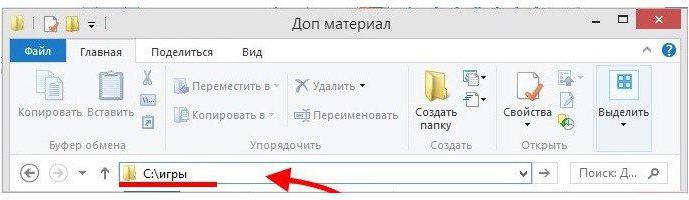
Способ третий: увеличение объема подкачки
Сообщение, например, «Unarc.dll вернул код ошибки — 14» может возникать также из-за малого объема файла подкачки. Благо на операционных системах Windows данный объем можно отрегулировать в любое время:
- Чтобы это сделать, вам нужно открыть утилиту «Выполнить», нажав клавиши Win+R, и выполнить в ней команду sysdm.cpl.
- Потом в окне, которое появится, переместиться в раздел «Дополнительно», там кликнуть по «Параметрам» в области «Быстродействие».
- В новом окне опять перейти в «Дополнительно» и нажать «Изменить…».
- Далее появится окошко «Виртуальная память», где нужно снять отметку с первого пункта, указать любой диск, кроме системного, и обозначить максимальный размер, который соответствует размеру виртуальной памяти.
- После этого нажать «Задать» и «ОК».
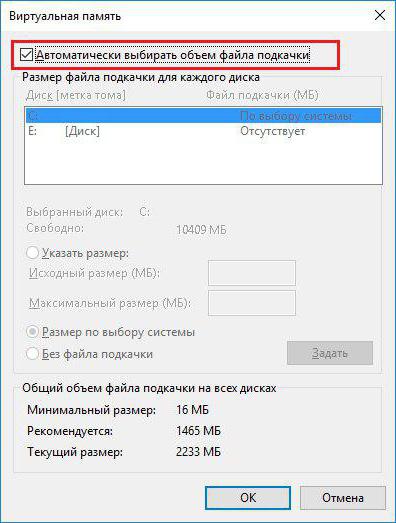
Способ №4: замена оперативной памяти
Продолжая разговор, как исправить «Unarc.dll вернул код ошибки — 1», отметим, что виною этому может стать недостаточный объем оперативной памяти. К сожалению, в этом случае поможет только ее увеличение. Однако есть и хорошая сторона — данная проблема появляется очень редко.
Способ пятый: отключение антивируса
Порою, особенно когда вы устанавливаете RePack, а не лицензию, ошибка может появляться из-за антивируса. Дело в том, что он может счесть файлы игры зараженными и переместить необходимые библиотеки, служащие для распаковки и установки, в карантин.
Что делать с «Unarc.dll вернул код ошибки — 12», если ее причиной стал антивирус? В этом случае вам достаточно всего-навсего зайти в настройки антивируса и отключить его на время инсталляции. После чего его можно снова включить.
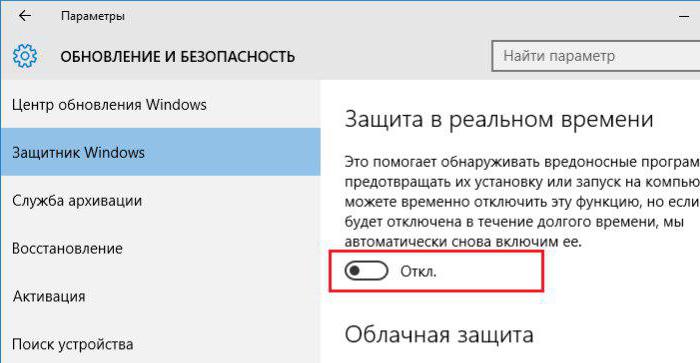
Способ №6: анализ диска
Есть еще одна причина, которая полностью исключает возможность установки игры. Связана она непосредственно с вашим жестким диском. Дело в том, что он может быть поврежденным. При этом взаимодействие с ним ограничивается частично: вы сможете перемещать, копировать, скидывать файлы с флешки, но вот установить игру не всегда получится.
В этом случае необходима замена, но перед тем как идти в магазин, для начала лучше просканировать его. Для этого откройте окно «Выполнить» и вбейте следующую команду cmd — откроется «Командная строка». В ней вам необходимо выполнить следующую задачу: chkdsk C: /F /R /B. По итогу сканирования вы сможете понять, в норме ли ваш диск или нет. И если результаты неутешительны, то стоит задуматься о приобретении нового накопителя, так как с большой вероятностью вскоре он полностью перестанет функционировать.
Способ седьмой: установка динамической библиотеки
Порою ошибка может быть вызвана отсутствием соответствующих библиотек. В этом случае достаточно будет всего лишь загрузить их из Интернета и поместить в нужную директорию.
Нужны следующие файлы динамических библиотек: ISDone.dll и Unarc.dll. Загрузите файл динамической библиотеки ISDone с сайта, которому можно доверять, также скачайте и Unarc. После загрузке поместите их по пути — C:\Windows\System32 (32-разрядная система) или C:\Windows\SysWOW64 (64-разрядная система). После этого ошибка должна будет пропасть.
 Шаг 1: Восстановить записи реестра, связанные с ошибкой 1 |
Редактирование реестра Windows вручную с целью удаления содержащих ошибки ключей Ошибка 1 не рекомендуется, если вы не являетесь специалистом по обслуживанию ПК. Ошибки, допущенные при редактировании реестра, могут привести к неработоспособности вашего ПК и нанести непоправимый ущерб вашей операционной системе. На самом деле, даже одна запятая, поставленная не в том месте, может воспрепятствовать загрузке компьютера! В силу данного риска для упрощения процесса рекомендуется использовать программу для очистки реестра ОС. Программа для очистки реестра автоматизирует процесс поиска недопустимых записей реестра, отсутствующих ссылок на файлы (например, вызывающих ошибку Windows Error Code 1) и неработающих ссылок в реестре. Перед каждым сканированием автоматически создается резервная копия с возможностью отмены любых изменений одним щелчком мыши, что обеспечивает защиту от возможности повреждения ПК. Будучи серебряным партнером Microsoft, мы предоставляем программное обеспечение, которое поможет вам устранить следующие проблемы: Предупреждение: Если вы не являетесь опытным пользователем ПК, мы НЕ рекомендуем редактирование реестра Windows вручную. Некорректное использование Редактора реестра может привести к серьезным проблемам и потребовать переустановки Windows. Мы не гарантируем, что неполадки, являющиеся результатом неправильного использования Редактора реестра, могут быть устранены. Вы пользуетесь Редактором реестра на свой страх и риск. Перед тем, как вручную восстанавливать реестр Windows, необходимо создать резервную копию, экспортировав часть реестра, связанную с Ошибка 1 (например, Windows):
Следующие шаги при ручном редактировании реестра не будут описаны в данной статье, так как с большой вероятностью могут привести к повреждению вашей системы. Если вы хотите получить больше информации о редактировании реестра вручную, пожалуйста, ознакомьтесь со ссылками ниже. Мы не несем никакой ответственности за результаты действий, совершенных по инструкции, приведенной ниже — вы выполняете эти задачи на свой страх и риск. Windows XP Windows 7 Windows Vista |
 Шаг 2: Проведите полное сканирование вашего компьютера на вредоносное ПО |
Есть вероятность, что ошибка 1 может быть связана с заражением вашего компьютера вредоносным ПО. Эти вредоносные злоумышленники могут повредить или даже удалить файлы, связанные с Ошибки во время выполнения. Кроме того, существует возможность, что ошибка 1 связана с компонентом самой вредоносной программы. Совет: Если у вас еще не установлены средства для защиты от вредоносного ПО, мы настоятельно рекомендуем использовать Emsisoft Anti-Malware (скачать). В отличие от других защитных программ, данная программа предлагает гарантию удаления вредоносного ПО. |
 Шаг 3: Очистить систему от мусора (временных файлов и папок) с помощью очистки диска (cleanmgr) |
Со временем ваш компьютер накапливает ненужные файлы в связи с обычным интернет-серфингом и повседневным использованием компьютера. Если такие ненужные файлы иногда не удалять, они могут привести к снижению быстродействия Windows или к ошибке 1, возможно вследствие конфликтов файлов или перегрузки жесткого диска. Удаление таких временных файлов при помощи утилиты Очистка диска может не только устранить ошибку 1, но и существенно повысить быстродействие вашего компьютера. Совет: Хотя утилита Очистки диска является прекрасным встроенным инструментом, она удаляет не все временные файлы с вашего компьютера. Другие часто используемые программы, такие как Microsoft Office, Firefox, Chrome, Live Messenger, а также сотни других программ не поддаются очистке при помощи программы Очистка диска (включая некоторые программы Microsoft Corporation). В силу недостатков менеджера очистки диска Windows (cleanmgr) мы настоятельно рекомендуем выполнять очистку вашего компьютера с помощью специального программного обеспечения для очистки жесткого диска / защиты конфиденциальности. Будучи серебряным партнером Microsoft, мы предоставляем программное обеспечение для очистки временных файлов: Как запустить Очистку диска (cleanmgr) (Windows XP, Vista, 7, 8 и 10):
|
 Шаг 4: Обновите драйверы устройств на вашем компьютере |
Ошибки 1 могут быть связаны с повреждением или устареванием драйверов устройств. Драйверы с легкостью могут работать сегодня и перестать работать завтра по целому ряду причин. Хорошая новость состоит в том, что чаще всего вы можете обновить драйверы устройства, чтобы устранить проблему с Ошибка 1. В силу времязатратности и сложности процесса обновления драйверов мы настоятельно рекомендуем использовать программное обеспечение для обновления драйверов. Средство обновления драйверов обеспечивает установку правильных версий драйверов для вашего оборудования, а также создает резервную копию ваших текущих драйверов перед внесением любых изменений. Сохранение резервной копии драйвера обеспечивает уверенность в том, что вы можете откатить любой драйвер до предыдущей версии (при необходимости). Будучи серебряным партнером Microsoft, мы предоставляем программное обеспечение, которое поможет вам обновить следующие драйверы: |
 Шаг 5: Используйте Восстановление системы Windows, чтобы «Отменить» последние изменения в системе |
Восстановление системы Windows позволяет вашему компьютеру «отправиться в прошлое», чтобы исправить проблемы Ошибка 1. Восстановление системы может вернуть системные файлы и программы на вашем компьютере к тому времени, когда все работало нормально. Это потенциально может помочь вам избежать головной боли от устранения ошибок, связанных с 1. Пожалуйста, учтите: использование восстановления системы не повлияет на ваши документы, изображения или другие данные. Чтобы использовать Восстановление системы (Windows XP, Vista, 7, 8 и 10):
|
 Шаг 6: Удалите и установите заново программу Windows, связанную с Ошибка 1 |
Инструкции для Windows 7 и Windows Vista:
Инструкции для Windows XP:
Инструкции для Windows 8:
После того, как вы успешно удалили программу, связанную с Ошибка 1 (например, Windows), заново установите данную программу, следуя инструкции Microsoft Corporation. Совет: Если вы абсолютно уверены, что ошибка 1 связана с определенной программой Microsoft Corporation, удаление и повторная установка программы, связанной с Ошибка 1 с большой вероятностью решит вашу проблему. |
 Шаг 7: Запустите проверку системных файлов Windows («sfc /scannow») |
Проверка системных файлов представляет собой удобный инструмент, включаемый в состав Windows, который позволяет просканировать и восстановить поврежденные системные файлы Windows (включая те, которые имеют отношение к Ошибка 1). Чтобы запустить проверку системных файлов (Windows XP, Vista, 7, 8 и 10):
|
 Шаг 8: Установите все доступные обновления Windows |
Microsoft постоянно обновляет и улучшает системные файлы Windows, связанные с Ошибка 1. Иногда для решения проблемы Ошибки во время выполнения нужно просто напросто обновить Windows при помощи последнего пакета обновлений или другого патча, которые Microsoft выпускает на постоянной основе. Чтобы проверить наличие обновлений Windows (Windows XP, Vista, 7, 8 и 10):
|
 Шаг 9: Произведите чистую установку Windows |
| Предупреждение: Мы должны подчеркнуть, что переустановка Windows займет очень много времени и является слишком сложной задачей, чтобы решить проблемы 1. Во избежание потери данных вы должны быть уверены, что вы создали резервные копии всех важных документов, изображений, программ установки программного обеспечения и других персональных данных перед началом процесса. Если вы сейчас е создаете резервные копии данных, вам стоит немедленно заняться этим (скачать рекомендованное решение для резервного копирования [MyPCBackup]), чтобы защитить себя от безвозвратной потери данных. Пожалуйста, учтите: Если проблема 1 не устранена после чистой установки Windows, это означает, что проблема Ошибки во время выполнения ОБЯЗАТЕЛЬНО связана с аппаратным обеспечением. В таком случае, вам, вероятно, придется заменить соответствующее оборудование, вызывающее ошибку 1. |
Решение проблемы «Код ошибки 1» (Error code 1) в Gameloop

Gameloop
Инструкция, как скачать и установить Free Fire на ПК. Мы будем использовать эмулятор Gameloop,

Gameloop
Инструкция, как решить ошибку в Gameloop: «Warning (3, 2045, 215001), The system cannot operate

Gameloop
Решение всех распространенных ошибок в Gameloop. Это официальный эмулятор игр PUBG Mobile и COD

Gameloop
Инструкция, как решить проблему «Код ошибки 154140712» (Error code) в Gameloop. Это эмулятор PUBG
Код ошибки 1b на телефоне Андроид – как исправить?
Операционная система Android является достаточно оптимизированной платформой, однако пользователи по-прежнему продолжают сталкиваться с различными ошибками. Определить причину возникновения определенного сбоя трудно, можно сказать, практически невозможно. А вот исправить появившуюся неполадку в большинстве случаев можно за несколько минут, причем не прибегая к помощи сервисных центров. Сегодня речь пойдет об ошибке 1b, которая обычно проявляется при скачивании какого-либо файла или приложения. Также с ней можно столкнуться и во время обычной работы со смартфоном. О том, как исправить данный сбой подробно рассказано далее.
Как исправить ошибку?
Данная ошибка не является какой-то неизвестной, поэтому устранить её можно стандартными действиями. Достаточно очистить кэш приложений, освободить память от временных файлов, проверить стабильность подключения к сети и временно отключить автоматическую синхронизацию. Конечно, выполнять действия из каждого способа вовсе не обязательно. Пытайтесь устранить сбой постепенно, двигаясь от метода к методу.
Очищаем кэш приложений
Наиболее популярным способом, позволяющим избавиться от ошибки, является очистка кэша приложений. Для начала рекомендуем выполнить подобную операцию с сервисами Google Play, а если это не поможет, то и с другими установленными программами. Итак, для начала открываем настройки и выполняем следующие действия:
- Переходим в раздел «Все приложения» или «Установленные программы». Название у всех телефонов будет разное, и зависит от прошивки и версии Android.

Переходим в раздел «Все приложения»
- Выбираем приложение, кэш которого мы хотим очистить. Пускай для примера это будут сервисы Google Play. Открываем страницу с программой и нажимаем по кнопке «Очистить». Далее отмечаем «Очистить кэш» и подтверждаем процедуру.

Выбираем приложение, кэш которого мы хотим очистить
Аналогичную процедуру желательно провести с остальными приложениями. Для автоматизации и ускорения процесса можете использовать сторонний софт. Как пример – утилиту Clean Master.
Очищаем внутреннюю память
Со временем внутреннее хранилище смартфона заполняется файлами, причём не всегда нужными. Это могут быть фотографии, видео, фильмы, музыка и прочие весомые типы данных. Даже если в вашем телефоне по умолчанию много свободной памяти, удалять временные файлы никогда не будет лишним. Более того, подобная процедура может ускорить устройство и снизить риск возникновения ошибок. Очищать хранилище можно как в ручном режиме, так и при помощи сторонних программ. Предлагаем рассмотреть пример с использованием предустановленной на телефоне Xiaomi утилиты «Безопасность»:
- Запускаем приложение и переходим в раздел «Очистка».

Переходим в раздел «Очистка»
- Система начнет сканирование хранилище на наличие лишних файлов. После завершения процедуры будет показан размер «мусора». Для его удаления необходимо нажать по кнопке «Очистить».

Нажимаем по кнопке “Очистить”
Если очистить достаточное количество память, то телефон начнет меньше тормозить и стабильнее работать.
Проверяем подключение к интернету
Как показываем практика, ошибка с кодовым обозначением 1b появляется во время загрузки больших файлов. Все современные пользователи скачивают информацию посредством подключения к интернету. Если соединение будет нестабильным, а скорость слишком низкой, возможно появление различных сбоев. Узнать информацию о текущем подключении к сети можно при помощи приложения Speed Test. Если установить программу не удаётся, то используете мобильную версию сайта.

Измеряем скорость интернета
В результате проверки мы видим входящую и исходящую скорость интернета. Также сервис отображает PING, что будет полезно любителям сетевых игр.
Сбрасываем телефон до заводских настроек
Если ошибка появляется очень часто и мешает нормально работе смартфона, то разумным решением будет сброс устройства до заводских настроек. Такая процедура приведет к удалению всех имеющихся на телефоне файлов, включая видео, фотографии и музыку. Тут уже каждый принимает решение самостоятельно, отталкиваясь от масштаба проблемы. Итак, для сброса нужно выполнить следующие действия:
- Открываем настройки.
- Переходим в раздел «Расширенные настройки».
- Открываем меню «Восстановление и сброс».
- Выбираем «Сброс настроек».
- Нажимаем по кнопке «Сбросить настройки» и подтверждаем процедуру. Обычно на всё уходит от 2 до 5 минут.

Нажимаем по кнопке «Сбросить настройки»
Если доступ в настройки заблокирован, то можно выполнить так называемый Hard Reset. Для этого полностью выключаем смартфон и одновременно нажимаем по кнопке питания и клавише уменьшения громкости. Рекомендуем уточнить информацию конкретно для вашей модели смартфона. После этого при помощи механических кнопок переходим в раздел «Wipe Data», выбираем «Wipe Data Factory Reset». Далее нажимаем по пункту «Wipe All Data» и подтверждаем процедуру клавишей «Yes». После сброса настроек телефон снова откроет данное меню, где нужно выбрать «Reboot Now».
Вывод
Подводя итоги отметим, что ошибка с кодом 1b обычно появляется при скачивании файлов или приложений на телефоне Андроид. Для её устранения не требуется прибегать к сложным методам. В большинстве случаев достаточно просто очистить кэш и освободить хранилище. Наша редакция готова ответить на любые ваши вопросы, оставленные в комментариях.
Оценка статьи:
 Загрузка…
Загрузка… Шаг 1: Восстановить записи реестра, связанные с ошибкой 1 |
Редактирование реестра Windows вручную с целью удаления содержащих ошибки ключей ERROR_INVALID_FUNCTION не рекомендуется, если вы не являетесь специалистом по обслуживанию ПК. Ошибки, допущенные при редактировании реестра, могут привести к неработоспособности вашего ПК и нанести непоправимый ущерб вашей операционной системе. На самом деле, даже одна запятая, поставленная не в том месте, может воспрепятствовать загрузке компьютера! В силу данного риска для упрощения процесса рекомендуется использовать программу для очистки реестра ОС. Программа для очистки реестра автоматизирует процесс поиска недопустимых записей реестра, отсутствующих ссылок на файлы (например, вызывающих ошибку ERROR_INVALID_FUNCTION) и неработающих ссылок в реестре. Перед каждым сканированием автоматически создается резервная копия с возможностью отмены любых изменений одним щелчком мыши, что обеспечивает защиту от возможности повреждения ПК. Будучи серебряным партнером Microsoft, мы предоставляем программное обеспечение, которое поможет вам устранить следующие проблемы: Предупреждение: Если вы не являетесь опытным пользователем ПК, мы НЕ рекомендуем редактирование реестра Windows вручную. Некорректное использование Редактора реестра может привести к серьезным проблемам и потребовать переустановки Windows. Мы не гарантируем, что неполадки, являющиеся результатом неправильного использования Редактора реестра, могут быть устранены. Вы пользуетесь Редактором реестра на свой страх и риск. Перед тем, как вручную восстанавливать реестр Windows, необходимо создать резервную копию, экспортировав часть реестра, связанную с ERROR_INVALID_FUNCTION (например, Windows Operating System):
Следующие шаги при ручном редактировании реестра не будут описаны в данной статье, так как с большой вероятностью могут привести к повреждению вашей системы. Если вы хотите получить больше информации о редактировании реестра вручную, пожалуйста, ознакомьтесь со ссылками ниже. Мы не несем никакой ответственности за результаты действий, совершенных по инструкции, приведенной ниже — вы выполняете эти задачи на свой страх и риск. Windows XP Windows 7 Windows Vista |
 Шаг 2: Проведите полное сканирование вашего компьютера на вредоносное ПО |
Есть вероятность, что ошибка ERROR_INVALID_FUNCTION может быть связана с заражением вашего компьютера вредоносным ПО. Эти вредоносные злоумышленники могут повредить или даже удалить файлы, связанные с Коды системных ошибок Windows. Кроме того, существует возможность, что ошибка 1 связана с компонентом самой вредоносной программы. Совет: Если у вас еще не установлены средства для защиты от вредоносного ПО, мы настоятельно рекомендуем использовать Emsisoft Anti-Malware (скачать). В отличие от других защитных программ, данная программа предлагает гарантию удаления вредоносного ПО. |
 Шаг 3: Очистить систему от мусора (временных файлов и папок) с помощью очистки диска (cleanmgr) |
Со временем ваш компьютер накапливает ненужные файлы в связи с обычным интернет-серфингом и повседневным использованием компьютера. Если такие ненужные файлы иногда не удалять, они могут привести к снижению быстродействия Windows Operating System или к ошибке ERROR_INVALID_FUNCTION, возможно вследствие конфликтов файлов или перегрузки жесткого диска. Удаление таких временных файлов при помощи утилиты Очистка диска может не только устранить ошибку 1, но и существенно повысить быстродействие вашего компьютера. Совет: Хотя утилита Очистки диска является прекрасным встроенным инструментом, она удаляет не все временные файлы с вашего компьютера. Другие часто используемые программы, такие как Microsoft Office, Firefox, Chrome, Live Messenger, а также сотни других программ не поддаются очистке при помощи программы Очистка диска (включая некоторые программы Microsoft Corporation). В силу недостатков менеджера очистки диска Windows (cleanmgr) мы настоятельно рекомендуем выполнять очистку вашего компьютера с помощью специального программного обеспечения для очистки жесткого диска / защиты конфиденциальности. Будучи серебряным партнером Microsoft, мы предоставляем программное обеспечение для очистки временных файлов: Как запустить Очистку диска (cleanmgr) (Windows XP, Vista, 7, 8 и 10):
|
 Шаг 4: Обновите драйверы устройств на вашем компьютере |
Ошибки ERROR_INVALID_FUNCTION могут быть связаны с повреждением или устареванием драйверов устройств. Драйверы с легкостью могут работать сегодня и перестать работать завтра по целому ряду причин. Хорошая новость состоит в том, что чаще всего вы можете обновить драйверы устройства, чтобы устранить проблему с Ошибка 1. В силу времязатратности и сложности процесса обновления драйверов мы настоятельно рекомендуем использовать программное обеспечение для обновления драйверов. Средство обновления драйверов обеспечивает установку правильных версий драйверов для вашего оборудования, а также создает резервную копию ваших текущих драйверов перед внесением любых изменений. Сохранение резервной копии драйвера обеспечивает уверенность в том, что вы можете откатить любой драйвер до предыдущей версии (при необходимости). Будучи серебряным партнером Microsoft, мы предоставляем программное обеспечение, которое поможет вам обновить следующие драйверы: |
 Шаг 5: Используйте Восстановление системы Windows, чтобы «Отменить» последние изменения в системе |
Восстановление системы Windows позволяет вашему компьютеру «отправиться в прошлое», чтобы исправить проблемы Ошибка 1. Восстановление системы может вернуть системные файлы и программы на вашем компьютере к тому времени, когда все работало нормально. Это потенциально может помочь вам избежать головной боли от устранения ошибок, связанных с ERROR_INVALID_FUNCTION. Пожалуйста, учтите: использование восстановления системы не повлияет на ваши документы, изображения или другие данные. Чтобы использовать Восстановление системы (Windows XP, Vista, 7, 8 и 10):
|
 Шаг 6: Удалите и установите заново программу Windows Operating System, связанную с ERROR_INVALID_FUNCTION |
Инструкции для Windows 7 и Windows Vista:
Инструкции для Windows XP:
Инструкции для Windows 8:
После того, как вы успешно удалили программу, связанную с ERROR_INVALID_FUNCTION (например, Windows Operating System), заново установите данную программу, следуя инструкции Microsoft Corporation. Совет: Если вы абсолютно уверены, что ошибка 1 связана с определенной программой Microsoft Corporation, удаление и повторная установка программы, связанной с ERROR_INVALID_FUNCTION с большой вероятностью решит вашу проблему. |
 Шаг 7: Запустите проверку системных файлов Windows («sfc /scannow») |
Проверка системных файлов представляет собой удобный инструмент, включаемый в состав Windows, который позволяет просканировать и восстановить поврежденные системные файлы Windows (включая те, которые имеют отношение к ERROR_INVALID_FUNCTION). Чтобы запустить проверку системных файлов (Windows XP, Vista, 7, 8 и 10):
|
 Шаг 8: Установите все доступные обновления Windows |
Microsoft постоянно обновляет и улучшает системные файлы Windows, связанные с ERROR_INVALID_FUNCTION. Иногда для решения проблемы Коды системных ошибок Windows нужно просто напросто обновить Windows при помощи последнего пакета обновлений или другого патча, которые Microsoft выпускает на постоянной основе. Чтобы проверить наличие обновлений Windows (Windows XP, Vista, 7, 8 и 10):
|
 Шаг 9: Произведите чистую установку Windows |
| Предупреждение: Мы должны подчеркнуть, что переустановка Windows займет очень много времени и является слишком сложной задачей, чтобы решить проблемы 1. Во избежание потери данных вы должны быть уверены, что вы создали резервные копии всех важных документов, изображений, программ установки программного обеспечения и других персональных данных перед началом процесса. Если вы сейчас е создаете резервные копии данных, вам стоит немедленно заняться этим (скачать рекомендованное решение для резервного копирования [MyPCBackup]), чтобы защитить себя от безвозвратной потери данных. Пожалуйста, учтите: Если проблема 1 не устранена после чистой установки Windows, это означает, что проблема Коды системных ошибок Windows ОБЯЗАТЕЛЬНО связана с аппаратным обеспечением. В таком случае, вам, вероятно, придется заменить соответствующее оборудование, вызывающее ошибку 1. |
Как исправить ошибку Valorant Код ошибки 1
Как и другие видеоигры, недавно выпущенная закрытая бета-версия Valorant также содержит множество ошибок или ошибок. Да! Это довольно часто встречается в огромных видеоиграх с большим количеством графики, особенно если вы пользователь Windows. Хотя Riot Games пытается выпустить полноценную стабильную игру для публики в полном объеме, есть некоторые коды ошибок, которые вызывают проблемы у игроков. Здесь мы говорим о Valorant Error Code 1, который появляется во время запуска.Итак, давайте посмотрим, как это исправить.
Как мы уже упоминали, многие игроки начали сообщать, что закрытая бета-версия Valorant показывает конкретный код ошибки, когда они пытаются запустить игру на своем ПК. Самое главное, что это новая ошибка, о которой Riot Games еще официально не упоминала. Таким образом, чем больше игроков вовлечено в игру, тем больше они испытывают проблему. Но не волнуйся. Мы предоставили некоторые возможные обходные пути, которые помогут вам полностью исправить код ошибки.
.Black Desert Online Player Поддержка
Привет, давайте начнем с самых основ, поскольку ошибка «Ошибка инициализации конфигурации» также может быть вызвана несовместимостью программного обеспечения и конфликтом с Windows, а также повреждением файлов игры и так далее.Он загрузит и восстановит отсутствующие или поврежденные игровые файлы, а затем просто перезапустит игру.
Если это не сработает, выполните следующие действия:
1) Запустите игру с привилегиями администратора.
C: \ Program Files (x86)> Steam> steamapps> common> Black Desert Online> bin64> BlackDesert64.exe <- щелкните правой кнопкой мыши>
2) Удалить свой ‘ папка usercache ‘и папка игры’ Cache ‘.
Удалите папку usercache под названием «Черная пустыня», расположенную в папке «Документы».
C: \ Local Drive> Пользователи> (ваше имя пользователя)> Документы> Black Desert
Удалите также папку ‘Cache’ в каталоге игры.
C: \> Program Files (x86)> Steam> steamapps> Common> Black Desert Online> Cache
3) Очистите кэш загрузки Steam, щелкнув правой кнопкой мыши клиент Steam на панели задач> Настройки> Загрузки> Очистить кэш загрузки.
5) Загрузите файл bdo.bat по ссылке ниже.
https: // черная пустыня.zendesk.com/hc/en-us/article_attachments/115004988185/bdo.bat
Поместите его в каталог игр Black Desert Online.
C: \ Program Files (x86) \ Steam \ SteamApps \ common \ Black Desert Online <--- поместите файл bdo.bat в этот каталог.
Запустив Steam Client, запустите игру из файла bdo.bat, дважды щелкнув по нему.
Всего наилучшего!
Однако, если все вышеперечисленное не сработает, пожалуйста, опубликуйте свою версию Windows и соберите, так как я смогу помочь вам.Чтобы увидеть версию и сборку Windows, щелкните правой кнопкой мыши «Пуск», выберите «Выполнить» и введите Winver. Появится диалоговое окно, поэтому обязательно публикуйте каждую числовую последовательность.
