Не работает Яндекс Навигатор: Что делать?
Яндекс Навигатор уверенно входит в лидеры рейтинга навигационных приложений для мобильных устройств. Побочный эффект этой популярности – большое количество затруднений при использовании. Разберем наиболее частые жалобы и попробуем исправить их.
СОДЕРЖАНИЕ СТАТЬИ:
Начнем с типичного описания – программа не работает
К сожалению, это очень размытая информация, под которую можно подогнать десятки причин, включая неспособность пользователя запустить программу и реально существующие сбои геолокации на некоторых территориях. Поэтому рассмотрим ситуацию более детально, чтобы выделить различные аспекты проблемы, а не тривиальное отсутствие знаний о работе смартфона.
В данном материале мы ограничимся трудностями, которые случаются при применении навигации от Яндекс.
Навигатор не может корректно запуститься
Приложение было корректно установлено, но даже не запускается: показывает сообщения с ошибками и в аварийном порядке завершается непосредственно после старта.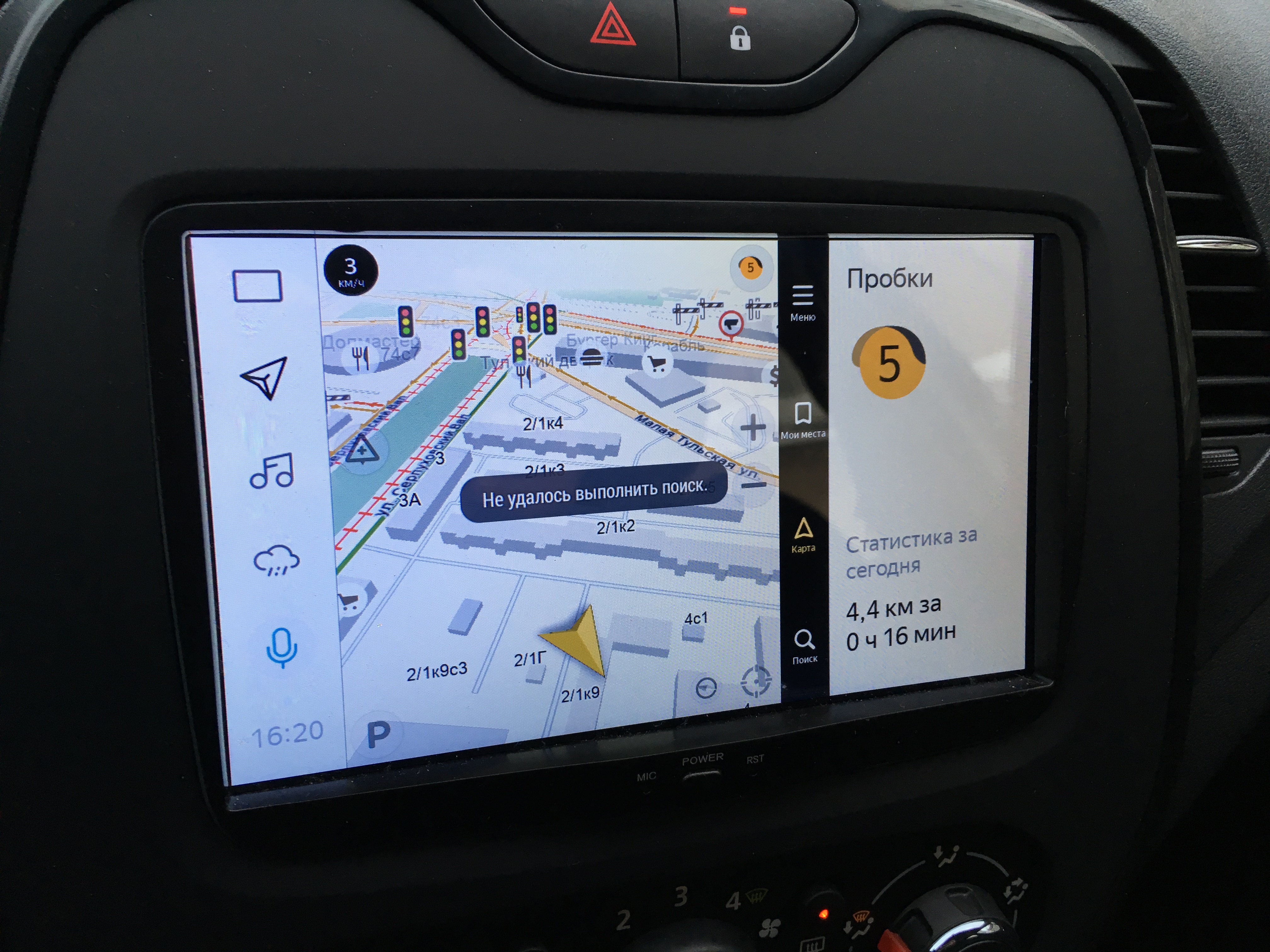 Причина может быть в сбоях при установке программы на смартфон.
Причина может быть в сбоях при установке программы на смартфон.
По системным требованиям почти любой современный аппарат поддерживает Яндекс Навигатор, поэтому вариант с нехваткой ресурсов встречается крайне редко. Указывать на него могут постоянные зависания и большие паузы даже перед элементарными действиями.
Смартфон может не справляться с работой приложения, если в нем установлено менее половины гигабайта ОЗУ. Например, 256 МБ по современным меркам – очень мало.
Что же касается первого случая, то нужно удалить программу через настройки телефона, а затем повторно установить его. Так, в ОС Android можно использовать Play Маркет. Если сбой возникал из-за ошибки во время установки, то переустановка устранит проблему.
Почему программе нужно подключение к интернету?
Яндекс Навигатор может работать и без постоянного подключения, если предварительно подготовить программу к такому режиму. В частности, нужно загрузить в смартфон те самые карты, которые будут использоваться для отображения местоположения без доступа к интернету. Сделать это можно из самого приложения. Откройте раздел «Загрузка карт» в меню, далее укажите необходимый город. Если повезло и карта есть, загрузите ее.
Стоит отметить, что карты Яндекса на территории РФ, Украины и многих других государств имеют весьма приличное покрытие, так что с большой вероятностью трудностей на этом этапе не возникнет.
- Перед загрузкой переключитесь на Wi-Fi, поскольку некоторые карты имеют большой размер.
- Правда, полностью убрать привязку к интернету все же не получится, так что формально Яндекс Навигатор действительно работает только онлайн.
Дело в том, что хотя карты и хранятся в смартфоне, но для прокладывания маршрута и поиска в ближайшей окрестности все равно нужно подключение. В какой-то мере спасает предварительный расчет маршрута – тогда двигаться по нему можно и без связи. Так или иначе, обмен через интернет существенно сократится, да и скорость работы программы вырастет.
Конечно, без подключения к интернету у Навигатора не будет возможности загружать полезные сведения, вроде информации о пробках. На всякий случай проверьте: если они не отображаются, возможно, изображение светофора в углу сейчас серое. Если так, нажмите на него – светофор активируется и станет цветом отображать ситуацию с движением. А для показа загруженности дорожных путей используется цифровая индикация от 0 до 10.
Маршрут есть, но Навигатор не отслеживает перемещение по нему
- Сначала нужно убедиться, что включено получение геоданных.
- Затем проверить подключение к интернету и его скорость (например, откройте в браузере сайт-другой).
- Если GPS активирован, интернет подключен, но программа отказывается отображать перемещение, попробуйте выйти из приложения и повторно войти в него.
- Если не сработает, принудительно остановите специальной кнопкой из раздела настроек, где показываются приложения (порядок действий практически аналогичен для Android и iOS). Еще раз запустите Навигатор.
Если он снова отказывается вести, перезагрузите смартфон. Перепробовали все, но безуспешно? Переустановите программу. Хотя обычно до этого не доходит, все же программисты Яндекса написали хорошее приложение.
Представим, что и такие серьезные меры не помогли. В таком случае остается сложный способ – перестать применять Яндекс Навигатор именно на этом смартфоне. Раз уж не судьба им сработаться, используйте аналоги.
Сбоит голосовой поиск
Здесь есть несколько вариантов:
- Возможно, сломался микрофон.
- Или скорости подключения к интернету недостаточно.
- А может, кругом недостаточно тихо – шумит улица или грохочет музыка.
- Лучше не пользоваться голосовым поиском в шумной обстановке.
Ну а еще иногда Навигатор, подобно другим программам, может отказаться функционировать без какой-либо видимой причины. Подождите, он одумается и заработает. Или же выполните рекомендации из прошлого пункта.
Apple CarPlay Yandex Навигатор. Решение проблемы со звуком.
Если Яндекс Навигатор не работает в Uber / Убер, видео
Что еще может привести к сбоям в работе Яндекс Навигатора
Если текущее положение не отображается или резко изменяется, выйдите из приложения и зайдите снова. К сожалению, такие сбои возможны.
При пропаже стрелки, указывающей направление, или при длительном поиске спутников и периодической неспособности поддерживать связь с ними (особенно на протяженном маршруте) проверьте настройки времени, выставьте верный часовой пояс.
Для геолокации со спутников передается еще и время, и если оно сильно расходится с системным – ошибки неизбежны.
Изредка программа отказывается проложить маршрут, ссылаясь на полное отсутствие пути между точками – при том, что дорога есть и по ней можно проехать. Чаще это бывает за рубежом. Увы, программа не всеведуща, соответственно, и маршруты прокладываются не везде.
Обращайтесь к разработчикам, помогайте совершенствовать полезный софт — yandex.ru/support/navigator/troubleshooting/faq.html.
А иногда встречаются причины, которые никоим образом не относятся к Навигатору или спутникам. В центре Москвы есть несколько зон (в частности, около Кремля), где приложение не работает. Но это не ошибка, а предусмотрительность служб безопасности: специальные передатчики для защиты стратегических объектов перебивают спутниковый сигнал, выдавая заведомо неверные данные.
Заключение
В статье мы разобрались с основными причинами, которые могут привести к сбоям Яндекс Навигатора, будь то на ОС Android или в другой системе.
Добавляйте свои вопросы и замечания по программе, обсудим особенности ее работы всем миром. Удачи на дороге!!!
Яндекс.Навигатор не определяет местоположение
Яндекс.Навигатор не определяет местоположение – одна из распространенных неисправностей навигационного приложения. Причины возникновения этой, и прочих проблем с софтом, скрываются в неисправностях аппаратной или программной частей.
Не работает Яндекс.Навигатор: причины
Если навигационная программа работает нестабильно, ряд опций недоступен или она не запускается, то это свидетельствует о наличии проблем с используемым устройством, сетевым подключением, или прошивкой самого приложения.
Не работает после установки
Почему программа не работает сразу после установки? Это связано с возникновением ошибок во время инсталляции на смартфон или планшет. Чтобы исправить проблему, необходимо удалить неверно установленное приложение и выполнить повторную инсталляцию. После переустановки софт начинает запускаться и стабильно функционировать.
Внимание! Яндекс.Навигатор – приложение, которое приспособлено для устройств разной мощности, однако, на смартфоне или планшете с малым объемом постоянной и оперативной памяти могут возникать зависания. На такие гаджеты не получится загрузить большое количество карт
Не работает без подключения к интернету
Приложение на Айфоне или Андроиде может работать без подключения к сети интернет. Однако, в этом случае функционал программы будет сильно ограничен. А пользователям потребуется загрузить комплект карт в память мобильного устройства. Если этого не сделать, то воспользоваться даже основными функциями навигационного софта не получится, так как без интернета Яндекс.Навигатору не удается определить местоположение.
При скачивании карт для навигации рекомендуется использовать беспроводное соединение Wi-Fi, так как карты имеют довольно большой объем. При использовании программы без подключения к сети не получится проложить маршрут. Выходом может стать предварительная прокладка маршрута для путешествия. Этой информацией можно воспользоваться даже без подключения к интернету.
Внимание! При отсутствии подключения к сети голосовой поиск Яндекс.Навигатора работать не будет
Неверное определение местоположения
Если Яндекс.Навигатор не видит спутники, можно попробовать перезапустить программу. Эта проблема может быть вызвана каким-либо сбоем в работе приложения. Однако, если программа неправильно определяет местоположение, теряет спутники или не находит объекты, расположенные на карте, значит, потребуется проверить настройки мобильного устройства.
На смартфоне или планшете должны быть выставлены точные настройки даты и времени, а также верно указан текущий часовой пояс. Это связано с тем, что на гаджет поступают сигналы со спутников, в том числе, указывается информация и о времени. Чтобы получать достоверные данные о местоположении, значение времени должно быть синхронизировано.
Приложение плохо определяет местоположение и маршрут около Кремля и некоторых участках в центре Москвы, это связано с соображениями безопасности. На гаджет поступают сигналы с передатчиков, которые намеренно заменяют информацию, поступающую со спутников.
Внимание! Если софт стал плохо определять местоположение, необходимо загрузить обновление
Неисправности устройства
Программное обеспечение может не работать не только из-за внутренних сбоев, но и из-за проблем с самим гаджетом. Сломанные антенны, неработающий микрофон, неисправный Wi-Fi – лишь небольшой список причин неработоспособности навигатора на таком устройстве.
Yandex.Navigator позволяет быстро строить маршруты движения. Ряд проблем с программой связан с неверными настройками гаджета или особенностями навигации местности.
Как настроить и пользоваться Яндекс Навигатором на Android
Общее описание “Яндекс.Навигатора”
“Яндекс.Навигатор” – это бесплатное приложение, значительно упрощающее жизнь автолюбителю, попавшему в незнакомую местность. Чуть ниже будет приведена инструкция, как пользоваться “Яндекс.Навигатором”.
Основные возможности программы следующие:
- Прокладка маршрута от текущей точки до заданного места назначения. Голосовые подсказки во время движения. Построение наилучшего маршрута между двумя точками на карте. Просмотр карты в режиме оффлайн. Поиск парковок на стоянках в крупных городах. Отображение информации о пробках на пути следования. Функция голосового поиска.
Пользовательский интерфейс программы-навигатора прост. Освоить его нетрудно даже неискушенному пользователю.
Особенности работы в Яндекс Навигаторе
Итак, как пользоваться яндекс навигатором на андроид? На самом деле приложение отличается максимально простой схемой использования. Основная задача – прокладывание маршрута.
Водитель должен указать начальный и конечный пункт, после чего – ознакомиться с вариантами проезда.
Путь может быть самым быстрым или коротким. Вверху публикуется информация о длине и времени проезда, которая дополняет проложенные маршруты.
Важное требование – правильная настройка отображаемых карт. Доступна возможность для использования 3D режима, ночного видения, автоматического масштаба или фиксации по принципу «север всегда наверху».
Наиболее частые проблемы
К сожалению, в навигаторе время от времени могут наблюдаться проблемы. Вызываются они разными причинами, включая сбой геолокации и банальную неспособность пользователя запустить программу. Но обо всем подробнее.
Не определяет местоположение
Главная причина — не включена геолокация в телефоне. На устройствах с Андроид это делается через пункты «Местоположение» и «По всем источникам». На iOS через «Настройки», «Конфиденциальность» и «Службы геолокации».
Также рекомендуется выполнить следующие действия, если программа не может всё же определить местоположение:
- полностью выключить навигатор;
- выключить Wi-Fi и снова включить;
- активировать режим «Самолёт» на 10-15 секунд;
- перезагрузить устройство.
Не ведет по маршруту
Тот же фактор — надо проверить, включена ли геолокация. Ещё причина — слабый интернет. Если проблема не исчезает в зоне чёткого сигнала Wi-Fi, рекомендуется перезагрузить навигатор и телефон. Крайний случай — удалить навигационную программу и заново скачать новую.
Не показывает скорость
Часто данная функция не работает из-за невнимательности самого пользователя. Он просто забывает активировать этот пункт в настройках. Если не поможет — переустановить программу с нуля, удалив все папки старого приложения. Ещё вариант — не включены голосовые подсказки о дорожных событиях.
Не загружает оффлайн карты
Характерная системная проблема Андроид некоторых версий. В частности, на Android 6 всё нормально грузится, а с 4-м и 7-м поколением эти трудности наблюдаются довольно часто.
Проблема может объясняться и банальной причиной — в памяти телефона или планшета просто нет места. Карты больших городов нуждаются в особой детализации, поэтому требуют много объёма. Ещё одна полезная рекомендация — сначала обновить навигатор, а потом уже скачивать карты.
Что делать, если навигатор в телефоне не работает
Использование навигатора требует бесперебойной работы устройства. Когда система выходит из строя – это стресс, ведь мы находимся в пути или в незнакомой местности. Что же делать?
- Первое универсальное решение – перезагрузить телефон. Это прием, который позволит очистить системные ошибки и реанимировать систему.
- Проверьте сигнал спутника. Многие навигационные системы тут же выходят из строя, когда пропадает связь.
- Часто причина в неудачном обновлении или изменении системных параметров. Откатите изменения до ближайшей рабочей версии.
- Проверьте вкладку «общие» – «Местоположение и режимы» – «Локация», должна быть выбрана вкладка «Только спутники».
- Если вы имеете возможность подключения мобильной связи, наоборот, уберите параметр «Только спутники» и найдите опцию «Только мобильные сети».
Как включить GPS навигацию на смартфоне
Приобретая новое устройство, обычно, в операционной системе, уже имеется встроенное приложение для навигации, впрочем, чаще всего это Google Карты, которые, хоть и удобны в эксплуатации, но требуют от пользователя, постоянного подключения к интернету.
Операционная система Android, тем и хороша, что на ее можно установить любое ПО, по усмотрению пользователя.
Для начала, необходимо включить GPS модуль и по возможности интернет подключение. Доступ к интернету, поможет быстрее подключаться к спутникам и определить примерное месторасположение.
Включается навигация в настройках системы, а именно, в разделе «Местоположение» или «Геолокация», может еще встречаться «Геоданные». Для включения GPS навигации, необходимо поставить переключатель в активное положение, после чего, можно увидеть, какие приложения имеют доступ к навигационным сервисам.
Другой способ, предназначенный для быстрого включения модуля навигации – это открытие шторки, вертикальным от верхнего края экрана и нажатие на соответствующий значок.
В первом разделе «Режим», можно выбрать точность и скорость позиционирования. Выбирая первый пункт «По GPS, Wi-Fi и мобильным сетям», человек получает максимально быстрое и точное подключение к спутникам, но при этом, следует учесть расход энергии и мобильного трафика.
Наиболее медленной навигацией, является определение местонахождения пользователя, лишь по спутниками GPS.
Без интернета
Каждый активный автолюбитель должен знать, как пользоваться без интернета Яндекс Навигатором. Даже если подключение к всемирной сети в дороге затруднительно найти, можно успешно выйти из сложившейся ситуации:
- В самом начале пользователь заходит в приложение Яндекс Навигатор.
- После этого следует перейти в Меню.
- Поможет кнопка «Загрузка карт» с выбором интересующего региона с учетом запланированного маршрута поездки.
- Затем нужно выбрать вариант закачки (обзорная или полная карта).
- Перед поездкой по вышеописанной схеме можно заранее загрузить карты. В результате даже если интернет будет отсутствовать, нужные карты будут предоставлены для их успешного использования. Если устройство обладает GPS модулем, можно увидеть актуальное месторасположение и понять, как следует продолжать путь.
Важно! Актуальная версия программы гарантирует возможность использовать навигационное приложение на мобильных устройствах, работающих на операционных системах Android, IOS. Доступ без интернета становится доступным для смартфонов, планшетов и iPad. Самое важное — это включить функцию.
Понимая, как использовать Яндекс Навигатором без интернета, лучше всего заранее позаботиться о наличии необходимых скачанных карт. Это обуславливается следующим аспектом: приложение не является полностью автономным и без предварительной загрузки наличие стабильного интернета становится обязательным.
Краткое историческое отступление
Вообще, идея использования прибора, помогающего водителю автомобиля определить свое местоположение, далеко не нова. Первый предшественник современных электронных навигационных устройств появился еще в 1920 году в Великобритании.
Английский вариант имел вид наручных часов. В них вставлялись специальные мини-рулончики с напечатанными картами местности, прокрутка которых осуществлялась вручную.
В 1930 году был представлен механический навигатор для использования в автомобиле. Прогресс не стоял на месте: в новом устройстве прокрутка бумажных карт происходила автоматически. Отдельно надо отметить тот факт, что интенсивность прокрутки напрямую зависела от текущей скорости автомобиля.
Конечно же, ни о каких спутниках в то время речь не шла. Если водитель поворачивал на новую дорогу, ему надо было вручную производить замену одной карты на другую.
Идея об использовании спутниковой навигации для определения местоположения появилась благодаря запуску первого советского спутника в 1957 году. Выяснилось, что можно использовать отраженный от аппарата сигнал для определения координат и скорости объекта.
В 1974 году в США был запущен первый спутник GPS, положивший начало созданию глобальной системы позиционирования.
Описание Навигатора
Яндекс Карты занимают первые места среди всех навигационных систем для Android. Площадка включает в себя:
- Широкий охват территории.
- Детализированные карты местности.
- Возможность построения маршрута.
- Сервис «Пробки».
- СМС-сервис для оставления сообщений на карте.
- Фильтры POI.
- Голосовой помощник с возможностью выбора озвучки.
- Удобный и понятный интерфейс.
Установка приложения
Для поиска и интеграции сервиса на смартфон лучше воспользоваться официальным магазином Play Market. Для этого нужно выполнить следующие шаги:
- Запустить магазин приложений.
- В окне поиска написать «Yandex Навигатор».
- Тапнуть на соответствующий значок.
- Нажать клавишу «Установить».
Установка начнется в автоматическом режиме.
Иногда пользователи инсталлируют сервис из неофициальных источников, после чего начинаются проблемы, об этом говорят частые запросы в поисковике: «навигатор тормозит», «сервис плохо работает» и т. д.
Возможные проблемы и способы их устранения
Пользователи в ходе работы выявляют некоторые ошибки в навигационной системе. Судя по отзывам, они встречаются не так часто и напрямую зависят от смартфона.
Возможные проблемы:
- Яндекс Навигатор не определяет местоположение на Андроид. Ошибка связана с невозможностью обнаружения спутников GPS. Часто пользователи забывают включить определение местоположения в мобильном устройстве, с этим связана львиная доля проблем. Если GPS-модуль включен, но сервис не работает, то всегда помогает перезагрузка устройства.
- Сервис «Пробки» работает плохо, карта пропадет. Проблема вызвана плохим сигналом мобильного интернета. Дело в том, что атлас местности и данные по пробкам автоматически подгружаются из интернета. В случае обрыва соединения Навигатор не может отображать информацию о заторах, дорожных событиях и фильтрах POI. Для решения недостатка нужно скачать оффлайн-карты и позаботиться о хорошем сигнале интернета.
В остальном система работает без нареканий и не приносит неприятных сюрпризов.
Работа с инструментами
В площадке отсутствует встроенная инструкция по использованию, поэтому перед началом работы следует рассмотреть, как работают базовые функции.
Прокладка маршрута:
- Запустить сервис и подождать определение местоположения.
- Задать адрес для поездки с помощью лупы или карты.
- Тапнуть на клавишу «Поехали».
- Выбрать оптимальный маршрут из предложенных вариантов.
- Снова нажать на кнопку «Поехали» для подтверждения начала поездки.
Если определить местоположение не удалось, нужно проверить, включена ли функция передачи геоданных на смартфоне и мобильный интернет. После успешной прокладки маршрута с учетом пробок, система автоматически будет давать голосовые подсказки по ходу движения.
Описание приложения дает понять, что в него заложен огромный функционал. Однако, не все системы будут работать при плохом мобильном интернете или отсутствии сигнала от спутников. Перед основным использованием стоит предварительно скачать офлайн-версию карт и убедиться в устойчивом сигнале интернет-соединения.
vote Article Rating
«Яндекс.Навигатор»: краткий обзор
«Яндекс.Навигатор» представлен на всех популярных на сегодняшний день платформах — «Андроид», iOS, Windows Phone. Главная задача этого программного продукта — расчёт и прокладывание оптимального маршрута для движения. Система является бесплатной.
Помимо основных своих задач, навигатор показывает наличие на пути следования пробок, аварий и просто дорожных событий, отображение которых, кстати, можно формировать силами самих пользователей, так как функционал это позволяет. В последних версиях реализована оплата штрафов через «Яндекс.Навигатор». Отзывы многочисленных пользователей разнятся, но из общей картины можно понять, что приложение действительно надёжное и нужное. К тому же разработчики быстро реагируют на отклики владельцев и исправляют появляющиеся ошибки.
Основные особенности приложения
В интернете можно найти большое количество предложений различных навигаторов на мобильное устройство. Чем же удобнее и практичнее продукт компании Яндекс?
- Приложение требует минимальных ресурсов от телефона.
Скачать и установить последнюю версию Яндекс. Навигатор можно на операционную систему Андроид (версия 4.1 и выше), и IOS (версия 8 и выше). Для тех, у кого мобильный версии ниже предложенной, также имеется возможность использовать программу, но без новых дополнений и обновлений. Что, на практике, не так и заметно.
- Программа предоставляется абсолютно бесплатно.
После установки, пользователь не столкнётся со скрытыми комиссиями, о которых не говорилось ранее. Единственная плата, которую придётся всё-таки вносить, это оплата мобильного интернета по тарифу оператора. При этом, компания Яндекс делает всё возможное, чтобы сократить и эти расходы.
- Навигатор может работать без интернета в режиме оффлайн.
Если у человека не работает на телефоне интернет или он не хочет тратить мобильный трафик, он может загрузить Яндекс.Карты с местностью, которая будет использоваться при поездке, заранее. После чего, продукт компании Яндекс сможет работать без соединения с сетью.
- Не требует авторизации.
Пользоваться продуктом можно без регистрации. Но следует помнить, что в таком случае не будет возможности сохранять маршруты, синхронизировать поездки с другими устройствами, просматривать посещенные места.
- Язык интерфейса меняется непосредственно в самой программе всего за несколько мгновений.
По умолчанию, для тех, кто устанавливает Яндекс. Навигатор в России, меню разработано на русском языке. Но его всегда можно изменить. Из доступных имеются: турецкий, французский, украинский и английский. При этом, ещё можно выбрать и голос диктора. В разных странах и регионах они незначительно отличаются. Это может быть мужчина, женщина или какая-то знаменитая личность, например, Фёдор Бондарчук.
«Яндекс.Навигатор»: отзывы пользователей
Навигатор прочно вошёл в жизнь многих водителей. К примеру, из Google Play приложение было скачано более 10 млн раз. «Яндекс.Навигатор» для Android, отзывы о котором весьма разнообразны, занимает лидирующие позиции среди других навигационных программ в этом магазине.
Пользователи отмечают, что приложение доступное, но имеются некоторые недочёты. Кто-то хотел бы видеть на карте вместе с иконками АЗС также и отображение типа топлива. Многие жалобы направлены на то, что навигатор не всегда выстраивает точный маршрут либо рассчитывает его без учёта обходных путей и короткой дороги.
Пользователей также позабавил голос Федора Бондарчука, добавленный несколько обновлений назад в «Яндекс.Навигатор» для «Андроид». Отзывы пользователей тут же оповестили об этом. Речь режиссёра звучит именно так, как все и привыкли, с характерными фразами и оборотами.
В целом можно заключить, что пользователи довольны приложением и охотно ставять на «Андроид» «Яндекс.Навигатор». Отзывы в большинстве случаев положительные. К тому же группа разработчиков очень оперативно отвечает на них.
Каждый автомобилист, планирующий самостоятельные поездки, заинтересован в успешном использовании навигационных программ. Yandex предлагает одни из самых лучших приложений, которые в последнее время доступны не только со стабильным подключением к всемирной сети. Выбирая Яндекс Навигатор, можно по достоинству оценить высокий уровень функциональности программного обеспечения даже без интернета. Самое важное — это правильное использование навигационной программы и понимание всех ее функций. Если автолюбитель внимательно изучит руководство пользователя Яндекс Навигатор, он непременно оценит по достоинству предложенную программу и поймет, почему ее популярность в последнее время только растет.
Прокладка маршрута и другие базовые функции
Так как же пользоваться “Яндекс.Навигатором” на “Андроид”? Ниже приведены краткие инструкции по использованию функционала приложения-навигатора.
Чтобы начать работать с программой и сделать первоначальные настройки, необходимо выполнить следующее:
- Запустить навигационную программу.
- Подождать, пока модуль GPS закончит процедуру определения собственных координат.
- Коснуться нижней части дисплея смартфона.
- Появится строка меню. Для поиска нажать иконку с лупой.
- Задать параметры поиска, найти нужный адрес (или координаты).
- Нажать кнопку «Поехали» для начала движения по заданному маршруту. Чтобы изменить масштаб, достаточно коснуться наэкранных пиктограмм с плюсом или минусом.
- Цвет линии проложенного маршрута может меняться от зеленого до красного, в зависимости от интенсивности пробок по пути следования автомобиля.
Также в настройках можно выбрать тип отображения карты. Существует три варианта:
- Схема. Отображаются карты, составленные специалистами по картографии. Есть подписи улиц и номера домов. Также помечены различные организации.
- Спутник. В этом случае фоном для карты служит спутниковая фотография местности. Иногда по фотографии проще сориентироваться в незнакомом населенном пункте.
- Народная. К этой категории относятся любительские карты, созданные пользователями сети Интернет. Их использование актуально при отсутствии официальных версий карт по нужному населенному пункту.
Другие настройки навигационного приложения:
- Выбор вида отображения интерфейса (дневной или ночной). Во втором случае экранные цвета инвертируются для лучшего восприятия информации в темноте.
- Выбор голосового сопровождения. Можно выбрать один из трех вариантов: без голоса, женский, мужской.
Краткий обзор программы Яндекс Навигатор
Яндекс Навигатор — это настоящий прорыв среди навигационных приложений . Каждый автолюбитель получает возможность в минимальные сроки добраться из одного пункта в другой. При этом предоставляется возможность успешного прокладывания маршрута с целью сэкономить время.
Программа Яндекс Навигатор успешно справится со следующими задачами:
- подсчет времени, которое потребуется для того, чтобы доехать до любого нужного пункта;
- учет пробок и потенциальных ДТП, аварий, ремонта дорог;
- оценка состояния дорожного перекрытия и его влияние на возможности в минимальные сроки преодолеть интересующее расстояние.
Интересуясь, как пользоваться Яндекс Навигатором, важно обратить внимание на следующее преимущество программы: каждый водитель получает до трех вариантов преодоления определенного отрезка пути. При этом в списке первым доступен самый быстрый вариант. Если среди предложенных вариантов будет маршрут, связанный с платной дорогой, автолюбитель обязательно получит соответствующее оповещение об этом.
Внимание! Тогда, когда водитель находится в движении на своей машине, на экране используемого мобильного устройства будет отображаться остаток пути. Измерения всегда предоставляются в километрах и минутах, благодаря чему можно приблизительно ориентироваться во времени и существующих планах.
Яндекс Навигатор обладает простым и интуитивно понятным пользовательским интерфейсом, основанным на трех вкладках:
- Поиск;
- Карта;
- Избранное.
Для максимального удобства на карте присутствуют полупрозрачные кнопки, позволяющие увеличивать и уменьшать масштаб, внимательно следить за положением автомобиля.
Еще одна положительная грань приложения — это разноцветная раскраска линии отмеченного маршрута. Выбор цвета (красный — зеленый) зависит от интенсивности транспортного движения на определенном участке дороги.
Перед тем как выполнить настройку и приступить к использованию Яндекс Навигатора, рекомендуется обратить повышенное внимание на следующие функции приложения:
- построение маршрутов на карте с детальным отображением координат;
- голосовое сопровождение, с помощью которого можно своевременно узнать о ДТП, ремонте дорог, камерах слежения;
- выполнение голосовых команд, данных водителем: прокладывание маршрутов или нанесение специальных отметок;
- возможность загрузки карт;
- использование загруженных карт без доступа к интернету.
Яндекс Навигатор — функциональная программа, для которой не требуется постоянный доступ в интернет.
Подводя итог
Думаем, благодаря данному обзору, все желающие смогли получить хотя бы общее представление о возможностях навигационной программы от “Яндекс” и особенностях ее функционирования.
Навигационная программа “Яндекс.Навигатор” оставила противоречивые впечатления от использования. С одной стороны, радует бесплатное распространение, отличный функционал приложения и возможность прокладки маршрута по заданным координатам. Если бы не одно большое но…. Во-первых, при отсутствии активного интернет-подключения приложение превращается в банальный инструмент для просмотра карт населенных пунктов. Во-вторых, полноценно (имеется в виду с прокладкой маршрута и информацией о пробках) программа работает только в некоторых странах ближнего зарубежья. В-третьих, общий функционал сильно не дотягивает до монстров типа Navitel. Но несмотря на эти нюансы, многие юзеры сделали свой выбор в пользу бесплатности и простоты, им интересно знать, как правильно пользоваться “Яндекс.Навигатором”. Надеемся, благодаря данному обзору все желающие смогли получить хотя бы общее представление о возможностях навигационной программы от “Яндекс” и особенностях ее использования.
Использование карт оффлайн
У многих людей, работающих с приложением, возникает вопрос, как пользоваться «Яндекс.Навигатором» без Интернета. Без доступа к сети можно пользоваться картами, скачанными заранее из сети. Чтобы загрузить их на устройство, необходимо сделать следующее:
- Активировать на мобильном устройстве интернет-подключение.
- Запустить приложение «Яндекс.Навигатор».
- Войти в главное меню программы.
- Выбрать пункт «Загрузка карт» – «Поиск по городам».
- Далее потребуется ввести название города и скачать предложенный файл карты.
После загрузки карта станет доступной для просмотра даже без подключения к сети.
Яндекс навигатор выдает ошибку
На данный момент «Яндекс.Навигатор» является лучшей программой для поиска нужной локации и установки оптимального маршрута. Она работает на Андроид и iOS. Пользователи часто сталкиваются с различными сложностями при использовании этого софта. Если не работает Яндекс Навигатор, прежде вего, нужно определить причину, после чего приступать к восстановилению его функционирования.
Типичные проблемы
Ниже будут рассмотрены наиболее часто встречающиеся трудности:
- Сбои при установке. При первом запуске программы происходит зависание или выдаётся сообщение об ошибке базы данных. Устранить можно, переустановив софт. Для этого необходимо зайти в раздел «Приложения» в настройках и удалить ПО вместе с данными и кэшем. Затем перезагрузить смартфон, заново скачать и установить приложение.
- В случаях когда софт сильно глючит, тормозит или тупит, нужно убедиться, что на смартфоне включена функция GPS, поскольку работа приложения от сотовой связи часто показывает некорректные данные о местонахождении и долго загружает карту.
- Нередки также случаи, когда пользователи на форумах задают вопрос о том, почему не работает Яндекс Навигатор без интернета. Программа способна работать без подключения к интернету, однако для этого требуется произвести несколько манипуляций. Сначала нужно скачать необходимые карты, далее зайти в «Меню карт», ввести название своего города и загрузить его схему. Однако эти данные будут изображать только схему местности. Выстроить маршрут без подключения к интернету невозможно.
Сложности с построением маршрута
Если плохо работает Яндекс Навигатор при установке или продвижении по маршруту (пропадает стрелка или указывает неправильное местонахождение), то первым делом проверьте точность даты и времени на смартфоне, а также правильно установленный часовой пояс. Если это не помогло, перезагрузите смартфон или перезапустить ПО.
Не работает голосовой поиск
Чаще всего такие проблемы случаются из-за плохого интернет-соединения. Обычно появляется надпись: «ошибка сети». Если голос резко перестал работать, нужно проверить микрофон, возможно неполадки появились именно в нём. Чтобы узнать, что с навигатором, можно легко его протестировать, проверив скорость интернет-соединения на любом онлайн-сервере, или проверить микрофон, позвонив кому-нибудь.
Перестал работать «Яндекс.Навигатор»
Чёрный экран и сброс
Пользователи часто сталкиваются с появлением чёрного экрана при запуске «поводыря», а также выбросе из него. Многие люди, не зная, что делать в таких случаях, меняют приложение на аналогичное. Причина таких неполадок может крыться в настройках. В меню навигатора есть пункт «по координатам сети». Нужно снять с него галочку и перезапустить смартфон. После этого необходимо включить функцию GPS, выйти на улицу и подождать 10 минут, так как система координирования GPS срабатывает не сразу.
Большинство проблем в функционировании приложения можно исправить самостоятельно. Эффективность софта во многом зависит от скорости интернет-соединения и дислокации. Поэтому сбои в работе «Яндекс.Навигатора» не всегда указывают на проблемы в самой программе.
Мобильное приложение Яндекс Навигатор не может определить местоположение. С такой ошибкой мобильного навигатора сталкивалось огромное количество людей. Иногда проблема решается сама по себе, а иногда не помогает и перезагрузка. В чем проблема? Давайте попробуем разобраться со сложившейся ситуацией вместе.
Ошибка Яндекс Навигатор не определяет местоположение
Что такое Яндекс Навигатор?
Это приложение для автомагнитол, мобильных и других устройств используемое в качестве маршрутизатора, навигатора, прокладчика маршрута, разработанное компанией Яндекс. Простыми словами это глобальный сборник дорожных карт всего мира, в котором нанесены даже проселочные дорожки.
Что делать? Телефон не хочет заряжаться, а иногда заряжается, но долго и не полностью! Читать
Что может Яндекс Навигатор?
Новые возможности Яндекс Навигатора
- Показывает текущее местоположение с указанием геоданных (координаты).
- Прокладывает маршрут из точки А в точку Б; показывает возможные варианты проезда по заданному маршруту с правом пользовательского выбора оптимального пути; предлагает объезд пробок.
- Указывает по запросу ближайшее к вам месторасположение кафе, ресторана, банка, банкомата, гостиницы, казино и так далее.
- Присутствуют визуальные и звуковые подсказки Яндекс помощника Алисы.
- Предупреждает о снижении скорости возле расположенных камер; предупреждает о самих камерах, в том числе и переносных; следит за соблюдением скоростного режима; предупреждает об случившихся на пути авариях; показывает загруженность дорог, показывает сформировавшиеся пробки.
- Производит оплату штрафов и оплату парковки.
- Имеет возможность работы в оффлайн режиме.
Ошибка “не удалось найти IP-адрес сервера сайта. DNS probe finished” Что это? Читать
Основные причины неработоспособности.
- При скачивании и установке с Play Market выдает ошибку 505 или 506. Проблема может возникнуть в случае переустановки приложения. Следует выполнить стандартные процедуры по очистке кэша и кукис вашего мобильного устройства, а если не помогло, сбросить настройки до заводских.
- Скачивание и установка прошли успешно, а первый запуск вылетает в рабочий стол устройства. Простыми словами не запускается. Это может быть связано с крайне слабыми характеристиками устройства или очень древней операционной системой. Приложение, как правило, устанавливается и запускается на всех устройствах, т.к. оно адаптировано под многие современные Android и IOS устройства.
- Сильно тормозит, глючит, стоит на месте? Проблема может быть очень простой. Узнайте, имеет ли ваше устройство высокоскоростное интернет соединение 3G, 4G.
- Не работает без интернета. Тут тоже все просто. Изначально необходимо скачать нужную вам карту в самом приложении через wi-fi или мобильный интернет (карты весят в районе 50-100 мегабайт, имейте в виду). Далее, при отсутствии интернета будет работать только тот маршрут, который вы проложили с использованием интернета. Чтобы проложить новый маршрут в оффлайн режиме, вам понадобится точно доступа.
- Ведет по непонятному маршруту либо стоит на месте. Проверьте наличие интернет соединения, либо удостоверьтесь в работоспособности функции передачи геоданных в вашем телефоне. Как правило, достаточно опустить шторку смартфона и проверить горит ли значок указателя капельки с точкой внутри, если нет, то включите. В некоторых случаях Яндекс Навигатор сам сообщит пользователю, что функция передачи геоданных отключена.
- Отсутствуют голосовые подсказки в движении. Решается вопрос достаточно просто, либо вы каким-то образом, случайно убрали звук (он регулируется теме же клавишами, что и звук в телефоне, только нужно его добавить в приложении), либо простой глюк и следует перезагрузить телефон или устройство.
- Не работает прокладывание маршрута через произношение в микрофон. Плохое соединение с интернетом, либо приложение не может распознать ваш запрос из-за сильного постороннего шума.
Узнайте, что делать, если браузер в компьютере не хочет открывать страницу, а просит ее перезагрузить! Читать
Заключение
Как видите, ошибки в приложении Яндекс Навигаторе не критичны и встречаются крайне редко, да и решаются достаточно простыми методами. Это приложение просто не может быть тугим, ведь им пользуется огромное количество людей, и команда технической поддержки оперативно реагирует на возможные сбои в работе приложения и всяческими способами устраняет их. Кроме того, приложение постоянно обновляется и добавляется новыми возможностями для более комфортного пользования программой. Так, относительно недавно, в навигатор был добавлен робот помощник Алиса, с которой можно разговаривать на разные темы, просить проложить маршрут, узнать погоду, курсы валют, играть в игры и слушать анекдоты. Поэтому пользуйтесь на здоровье, а следующей статье по Яндекс Навигатору, мы постараемся охватить большой перечень различных вопросов и способы их решения. Спасибо за внимание!
Яндекс.Навигатор является одним из самых распространённых навигаторов для OS Android в России. Приложение может похвастаться богатым функционалом, интерфейсом полностью на русском языке и отсутствием навязчивой рекламы. Также бесспорным плюсом можно назвать и то, что оно абсолютно бесплатно. Далее в статье будет рассказано, как пользоваться Яндекс.Навигатором на вашем смартфоне.
Ознакомившись с материалом ниже, вы узнаете, как настраивать навигатор, прокладывать маршруты в онлайн и оффлайн-режиме и использовать его дополнительные инструменты в непредвиденных ситуациях на дороге.
Шаг 1: Установка приложения
Чтобы скачать Яндекс.Навигатор на Android смартфон, перейдите по ссылке указанной ниже, нажмите на кнопку «Установить» и дождитесь окончания загрузки приложения на смартфон.
Шаг 2: Настройка
- Для того чтобы навигатором было удобно пользоваться, его нужно настроить под себя. Поэтому после установки зайдите в Яндекс.Навигатор, нажав на иконку приложения на рабочем столе своего смартфона.
При первом запуске на экране всплывут два запроса разрешения на доступ приложения к геолокациям и микрофону. Для корректной работы Яндекс.Навигатора рекомендуется дать свое согласие — нажмите «Разрешить» в обоих случаях.
После того как вы подтвердите разрешения, открывается карта, на которой появится значок в виде стрелки, указывающей ваше местоположение.
Далее нажмите на кнопку «Меню» в правом нижнем углу экрана и перейдите в «Настройки» . Сперва будет идти колонка настроек, связанных с картой. Рассмотрим только те из них, которые реально влияют на пользование навигатором.
Зайдите во вкладку «Вид карты» и выберите между стандартной схемой улиц и дорог или спутником. Каждый видит карты по-своему, но схематическими картами пользоваться удобнее.
Для пользования навигатором в режиме оффлайн зайдите в пункт меню и нажмите на строку поиска. Далее выберите предложенные карты стран, областей, краев, городов и многочисленных провинций или воспользуйтесь поиском, написав название необходимой вам местности.
Для того чтобы изменить значок своего местоположения, перейдите во вкладку «Курсор» и выберите один из трех вариантов.
Еще одна важная колонка настроек – это «Звук» .
Чтобы выбрать интересующий вас язык, на котором навигатор будет указывать вам маршрут и другую информацию о дороге, перейдите в соответствующую вкладку и нажмите на один из предложенных языков. Затем, для возврата в настройки, нажмите на стрелочку в левом верхнем углу.
Для выбора голосового помощника перейдите во вкладку «Диктор» и выберете интересующую вас озвучку. На иностранных языках будут стандартные мужской и женский голоса, а на русском доступно шесть позиций.
На этом основные настройки для удобства пользования навигатором заканчиваются. Внизу списка параметров будет еще несколько пунктов, но они не столь значительны, чтобы заострять на них внимание.
Шаг 3: Использование навигатора
После этого вам остается ехать по указаниям диктора. Но не стоит забывать, что это техника, которая может иногда ошибаться. Внимательно следите за дорогой и дорожными знаками.
Яндекс.Навигатор также может показывать загруженность дорог, чтобы не попасть в пробку. Для активации данной функции в правом верхнем углу нажмите на значок светофора. После этого дороги города станут разноцветными, что указывает на их загруженность в данный момент. Дороги бывают зеленого, желтого, оранжевого и красного цветов – градация идет от свободной дороги до долгосрочной пробки.
Для удобства пользователя разработчики Яндекс.Навигатора добавили функцию указания комментариев к дорожным событиям, которые доступны любому водителю или неравнодушному к происшествиям пешеходу. Если вы захотите добавить событие нажмите на значок треугольника с плюсом внутри.
Вверху экрана тут же откроется список указателей, которые вы можете установить на карте с любым комментарием. Будь то авария, ремонт дороги, камеры или любое другое происшествие, выберите нужный знак, напишете комментарий, наведите указателем на нужное место и жмите «Установить» .
Затем на карте в этом месте будет виден маленький указатель. Нажмите на него и вы увидите информацию от пользователя.
Недавно в Яндекс.Навигаторе появилась функция отображения парковок. Для ее активации нажмите в левом нижнем углу на кнопку в виде английской буквы «P» .
Теперь на карте вы увидите все парковочные места, доступные в том населенном пункте, где вы находитесь. Они будут выделены синими полосами.
На этом шаге основная работа с навигатором заканчиваются. Далее будут рассмотрены дополнительные возможности.
Шаг 4: Работа в оффлайн режиме
Если у вас нет интернета под рукой, но есть работающий смартфон с GPS приемником, то Яндекс.Навигатор и в этом случае поможет добраться в нужную точку. Но только при условии, что на смартфон уже загружены карты вашей местности либо сохранен заранее построенный вами маршрут.
При имеющихся картах алгоритм построения маршрута будет аналогичным онлайн-режиму. А для того, чтобы сохранить требуемый маршрут заранее, нажмите на кнопку «Мои места» .
Следующим действием укажите ваш домашний и рабочий адрес, а в строку «Избранное» добавьте те адреса, куда часто направляетесь.
Теперь для того чтобы использовать приложение в оффлайн режиме с предварительно загруженными картами, произнесите голосовую команду «Слушай, Яндекс» и укажите или выберите вручную то место, куда необходимо проложить маршрут.
Шаг 5: Работа с инструментами
В меню есть группа вкладок, называемых «Инструменты» , и несколько из них могут быть вам полезны. Работают они только при активном интернет соединении на вашем Андроид смартфоне.
На этом наша инструкция по работе с приложением заканчивается. Есть много интересных и давно существующих решений подобного рода, но Яндекс.Навигатор смело держится среди них на хорошем счету у многих пользователей. Поэтому смело устанавливайте его на свое устройство и пользуйтесь в удовольствие.
Яндекс Навигатор уверенно входит в лидеры рейтинга навигационных приложений для мобильных устройств. Побочный эффект этой популярности – большое количество затруднений при использовании. Разберем наиболее частые жалобы и попробуем исправить их.
К сожалению, это очень размытая информация, под которую можно подогнать десятки причин, включая неспособность пользователя запустить программу и реально существующие сбои геолокации на некоторых территориях. Поэтому рассмотрим ситуацию более детально, чтобы выделить различные аспекты проблемы, а не тривиальное отсутствие знаний о работе смартфона.
В данном материале мы ограничимся трудностями, которые случаются при применении навигации от Яндекс.
Навигатор не может корректно запуститься
Приложение было корректно установлено, но даже не запускается: показывает сообщения с ошибками и в аварийном порядке завершается непосредственно после старта. Причина может быть в сбоях при установке программы на смартфон.
По системным требованиям почти любой современный аппарат поддерживает Яндекс Навигатор, поэтому вариант с нехваткой ресурсов встречается крайне редко. Указывать на него могут постоянные зависания и большие паузы даже перед элементарными действиями.
Смартфон может не справляться с работой приложения, если в нем установлено менее половины гигабайта ОЗУ. Например, 256 МБ по современным меркам – очень мало.
Что же касается первого случая, то нужно удалить программу через настройки телефона, а затем повторно его. Так, в ОС Android можно использовать Play Маркет. Если сбой возникал из-за ошибки во время установки, то переустановка устранит проблему.
Почему программе нужно подключение к интернету?
Яндекс Навигатор может работать и , если предварительно подготовить программу к такому режиму. В частности, нужно загрузить в смартфон те самые карты, которые будут использоваться для отображения местоположения без доступа к интернету. Сделать это можно из самого приложения. Откройте раздел «Загрузка карт» в меню, далее укажите необходимый город. Если повезло и карта есть, загрузите ее.
Стоит отметить, что карты Яндекса на территории РФ, Украины и многих других государств имеют весьма приличное покрытие, так что с большой вероятностью трудностей на этом этапе не возникнет.
- Перед загрузкой переключитесь на Wi-Fi , поскольку некоторые карты имеют большой размер.
- Правда, полностью убрать привязку к интернету все же не получится, так что формально Яндекс Навигатор действительно работает только онлайн.
Дело в том, что хотя карты и хранятся в смартфоне, но для прокладывания маршрута и поиска в ближайшей окрестности все равно нужно подключение. В какой-то мере спасает предварительный расчет маршрута – тогда двигаться по нему можно и без связи. Так или иначе, обмен через интернет существенно сократится, да и скорость работы программы вырастет.
Конечно, без подключения к интернету у Навигатора не будет возможности загружать полезные сведения, вроде информации о пробках . На всякий случай проверьте: если они не отображаются, возможно, изображение светофора в углу сейчас серое. Если так, нажмите на него – светофор активируется и станет цветом отображать ситуацию с движением. А для показа загруженности дорожных путей используется цифровая индикация от 0 до 10 .
Маршрут есть, но Навигатор не отслеживает перемещение по нему
- Сначала нужно убедиться, что включено получение геоданных.
- Затем проверить подключение к интернету и его скорость (например, откройте в браузере сайт-другой).
- Если активирован, интернет подключен, но программа отказывается отображать перемещение, попробуйте выйти из приложения и повторно войти в него.
- Если не сработает, принудительно остановите специальной кнопкой из раздела настроек, где показываются приложения (порядок действий практически аналогичен для Andro >
Если он снова отказывается вести, перезагрузите смартфон. Перепробовали все, но безуспешно? Переустановите программу. Хотя обычно до этого не доходит, все же программисты Яндекса написали хорошее приложение.
Представим, что и такие серьезные меры не помогли. В таком случае остается сложный способ – перестать применять Яндекс Навигатор именно на этом смартфоне. Раз уж не судьба им сработаться, используйте аналоги.
Сбоит голосовой поиск
Здесь есть несколько вариантов:
- Возможно, сломался микрофон.
- Или скорости подключения к интернету недостаточно.
- А может, кругом недостаточно тихо – шумит улица или грохочет музыка.
- Лучше не пользоваться голосовым поиском в шумной обстановке.
Ну а еще иногда Навигатор, подобно другим программам, может отказаться функционировать без какой-либо видимой причины. Подождите, он одумается и заработает. Или же выполните рекомендации из прошлого пункта.
Apple CarPlay Yandex Навигатор. Решение проблемы со звуком.
Если Яндекс Навигатор не работает в Uber / Убер, видео
Что еще может привести к сбоям в работе Яндекс Навигатора
Если текущее положение не отображается или резко изменяется, выйдите из приложения и зайдите снова. К сожалению, такие сбои возможны.
При пропаже стрелки, указывающей направление, или при длительном поиске спутников и периодической неспособности поддерживать связь с ними (особенно на протяженном маршруте) проверьте настройки времени, выставьте верный часовой пояс.
Для геолокации со спутников передается еще и время, и если оно сильно расходится с системным – ошибки неизбежны.
Изредка программа отказывается проложить маршрут, ссылаясь на полное отсутствие пути между точками – при том, что дорога есть и по ней можно проехать. Чаще это бывает за рубежом. Увы, программа не всеведуща, соответственно, и маршруты прокладываются не везде.
Обращайтесь к разработчикам, помогайте совершенствовать полезный софт —
А иногда встречаются причины, которые никоим образом не относятся к Навигатору или спутникам. В центре Москвы есть несколько зон (в частности, около Кремля), где приложение не работает. Но это не ошибка, а предусмотрительность служб безопасности: специальные передатчики для защиты стратегических объектов перебивают спутниковый сигнал, выдавая заведомо неверные данные.
Заключение
В статье мы разобрались с основными причинами, которые могут привести к сбоям Яндекс Навигатора, будь то на ОС Android или в другой системе.
Добавляйте свои вопросы и замечания по программе, обсудим особенности ее работы всем миром. Удачи на дороге.
«Яндекс навигатор» – это отличное приложение, детище поискового гиганта Яндекс. Выпущен несколько лет назад достаточно сырым, в итоге получив огромное количество не очень положительных отзывов. В данный момент многие ошибки исправлены и количество скачиваний, как и пользователей стремительно растет, только с Google Play уже более 10 миллионов скачиваний.
С этой короткой публикации вы поймете:
- Как скачать установить и пользоваться бесплатным приложением Яндекс навигатор .
- Сможете понять как решить ту или иную проблему.
- Ознакомитесь с отзывами потребителей продукта.
Навигатор можно установить на :
Для установки самой свежей версии навигатора проще всего обратиться к странице официального сайта или непосредственно к загрузчику приложений вашего смартфона или планшета.
Для примера покажу как установить Яндекс Навигатор на Android:
Для начала нужно посетить Google Play по указанной выше ссылке и нажать на кнопку «Установить», принять условия приложения и дожидаться окончания загрузки.
После окончания загрузки, приложение будет устанавливаться на смартфон. По окончанию появиться кнопка «Открыть», жмем на нее. Белый фон презентация Яндекс Навигатора, затем мне сразу предложили озвучку «Василия Уткина», можете включить или же нажать на крестик сверху.
На этом установка Яндекс навигатора завершена, можно приступать к знакомству и настройкам.
Яндекс навигатор инструкция пользователя
Как в яндекс навигаторе ввести координаты
Если вы знаете координаты своей конечной точки прибытия вы можете вбить их в поиск, как это сделать. На компьютере это сделать проще, копируете координаты и вставляете, на смартфоне в принципи тоже можно так сделать, хотя давайте я вам покажу сразу несколько вариантов как забить координаты в Яндекс навигатор:
- В первый раз я нашел нужные мне координаты и переслал их себе с компьютера сообщением через Вконтакте. Затем зашел со смартфона в ВК и скопировал координаты. Потом вставил их в строчку поиска в навигаторе, все работает отлично, место определилось моментально.
- Тоже самое можно сделать через СМС.
- Потом я начал искать эти верхние нолики и кавычки на клавиатуре и немного покопавшись, таки их нашел. У меня этот верхний нолик (знак градусов) был в символах «?1:-)», а от туда еще нужно перейти в «=
Яндекс навигатор не загружает карты офлайн
| Не удаётся загрузить карты оффлайн Яндекс навигатора, что можно (нужно) предпринять. |
iTrankilla | из Mi A1
| расчищайте место для этих карт. Если смартфон имеет возможность установки карты памяти, то карты Я-навигатор можно хранить на карте памяти |
Photonus Retouch Ответить | из Redmi Note 4
| Места достаточно, и в телефоне и на карте памяти |
Дмитрий Мальцев | из Redmi Note 4
| Настройки подключения навигатора проверяли? Может что то в настройках меняли смарта? |
Дмитрий Мальцев | из Redmi Note 4
| Стоит все проверить ТК часто получается что проблемы как таковой и нет. |
Мс Нет | из Redmi Note 4
| почисть все, что можно удали яндекс все папки скрытые и не только. для яндекса конечно переустанови и попробуй с начала. удачи. я пользуюсь янд.. картами |
Photonus Retouch Ответить | из Redmi Note 4
| Всем спасибо, буду искать дальше. |
Никита Зиновьев | из Mi A1
Photonus Retouch
Места достаточно, и в телефоне и на карте памяти
Мне Xunley мешал. Я его отключил и карты загрузились.
1649376806 | из Redmi Note 3
| проблема скорей всего свободном месте. карты и так должны подхватить счета, не указывая места. |
Илья Дорохин | из Redmi 5 Plus
| Была подобная история на первом редми нот. после обновления навигатора или прошивки вылечился. |
Photonus Retouch Ответить | из Redmi Note 4
Никита Зиновьев
Мне Xunley мешал. Я его отключил и карты загрузились.
Я слышал об этом, но не могу найти где отключать ускоритель загрузки. Подскажите.
Mi Comm APP
Получайте новости о Mi продукции и MIUI
Рекомендации
- Правила
- Конкурсы
- MIUI новости
- Новости
- Технологии
- Ресурсы
- MIUI общее
- Темы
- Фото
* Рекомендуется загружать изображения для обложки с разрешением 720*312
Инструкция: как включить офлайн режим в Яндекс Навигаторе
Яндекс Навигатор и Карты получили офлайн карты, как им пользоваться
Яндекс сделал очень неплохой навигатор, назвав его незатейливо «Яндекс.Навигатор». Уверен, что если у вас есть смартфон, а уже тем паче вы- водитель, вы непременно познакомились с этим полезным и умным приложением.
Очень важно, что Яндекс не останавливается на достигнутом и постоянно вносит полезные и нужные улучшения в свои карты. Теперь они не только маршруты могут прокладывать и показывать пробки, но и менять маршруты на более быстрые, определять в больших городах платные и бесплатные парковки и даже показывать свободные парковочные места. Очень удобная функция для такого мегаполиса как Москва. А главное она работает, по крайней мере я смог пять раз из пяти найти свободное местечко в загруженном центре Москвы.
Так вот, внесено еще одно полезно улучшение, офлайн работа Яндекс. Карт и Навигатора. С приходом обновлений версий 10.0 для ЯК и 2.78 для ЯН подключение к интернету не обязательно для прокладывания автомобильных маршрутов и поиска адресов.
Для того чтобы насладиться автономностью необходимо скачать обновления через App Store или Google Play. Они установятся автоматически.
Далее, заходим в Яндекс Навигатор или Карты с планшета или телефона. Вам будет предложено скачать офлайн карты для Москвы, городов ближайшего Подмосковья и еще 1874 городов.
Можно зайти в меню Яндекс Навигатора и выбрать пункт «Загрузка карт» вручную.
Скачиваем. Отключаем интернет, 3G, LTE, edge, Wi-Fi. Проверяем работу.
Когда приложение Яндекс не обнаружит подключения при построении маршрута, оно отобразит путь синим цветом и предупредит о том, что это маршрут без интернета.
Также в режим офлайн навигатор переходит автоматически и при слабом сигнале интернета или при его обрыве. Соединение с интернетом понадобится лишь в случае, когда нужно будет узнать о пробках и проверить более быстрый вариант проезда.
Если сеть пропадет на уже проложенном маршруте, информация об ограничениях скорости и съездах останется в памяти устройства и будет продолжать помогать водителю.
Хак. Включите Автоматическое обновление карт. Перейдя в Меню- Настройки- Обновление карт. Таким образом загруженные карты будут всегда последней версии, с внесенными обновлениями.
Итого. Автономность устройств возрастает, теперь обычный телефон можно использовать как полноценный навигатор. Меньше будет тратиться мобильного трафика в роуминге. Заряда аккумулятора хватит на более длительное время, поскольку устройство не будет постоянно обращаться к серверам Яндекс за корректировкой текущего положения дел. Сплошные плюсы. Ура!
Офлайн режим в Яндекс Навигаторе. Инструкция включения
Яндекс Навигатор и Карты получили офлайн карты, как им пользоваться.
Яндекс сделал очень неплохой навигатор, назвав его незатейливо «Яндекс.Навигатор». Уверен, что если у вас есть смартфон, а уже тем паче вы- водитель, вы непременно познакомились с этим полезным и умным приложением.
Очень важно, что Яндекс не останавливается на достигнутом и постоянно вносит полезные и нужные улучшения в свои карты. Теперь они не только маршруты могут прокладывать и показывать пробки, но и менять маршруты на более быстрые, определять в больших городах платные и бесплатные парковки и даже показывать свободные парковочные места. Очень удобная функциядля такого мегаполиса как Москва. А главное она работает, по крайней мере я смог пять раз из пяти найти свободное местечко в загруженном центре Москвы.
Так вот, внесено еще одно полезно улучшение, офлайн работа Яндекс. Карт и Навигатора. С приходом обновлений версий 10.0 для ЯК и 2.78 для ЯН подключение к интернету не обязательно для прокладывания автомобильных маршрутов и поиска адресов.
Для того чтобы насладиться автономностью необходимо скачать обновления через App Store или Google Play. Они установятся автоматически.
Читайте также:
- Бензин оплачиваем со смартфона
- В Чечню не пустили «Яндекс.Такси»
Далее, заходим в Яндекс Навигатор или Карты с планшета или телефона. Вам будет предложено скачать офлайн карты для Москвы, городов ближайшего Подмосковья и еще 1874 городов.
Можно зайти в меню Яндекс Навигатора и выбрать пункт “Загрузка карт” вручную.
Скачиваем. Отключаем интернет, 3G, LTE, edge, Wi-Fi. Проверяем работу.
Когда приложение Яндекс не обнаружит подключения при построении маршрута, оно отобразит путь синим цветом и предупредит о том, что это маршрут без интернета.
Также в режим офлайн навигатор переходит автоматически и при слабом сигнале интернета или при его обрыве. Соединение с интернетом понадобится лишь в случае, когда нужно будет узнать о пробках и проверить более быстрый вариант проезда.
Если сеть пропадет на уже проложенном маршруте, информация об ограничениях скорости и съездах останется в памяти устройства и будет продолжать помогать водителю.
Хак. Включите Автоматическое обновление карт. Перейдя в Меню- Настройки- Обновление карт. Таким образом загруженные карты будут всегда последней версии, с внесенными обновлениями.
Итого. Автономность устройств возрастает, теперь обычный телефон можно использовать как полноценный навигатор. Меньше будет тратиться мобильного трафика в роуминге. Заряда аккумулятора хватит на более длительное время, поскольку устройство не будет постоянно обращаться к серверам Яндекс за корректировкой текущего положения дел. Сплошные плюсы. Ура!
Руководство по настройке оффлайн-карт в Яндекс.Навигаторе
Яндекс.Навигатор – это приложение от именитой российской компании, которое помогает автомобилистам найти нужный маршрут для достижения определенной точки на карте. Конечно же, оно зависимо от интернета, однако он не настолько важен для исправного функционирования программы. Например, вы можете заранее скачать карты для Яндекс Навигатора для Android, чтобы потом пользоваться программным обеспечением без доступа к Сети. О том, как это сделать, будет рассказано дальше по тексту.
Что такое оффлайн-карты для навигатора
Для начала разберемся с самим понятием «оффлайн-карты» – что это такое и для чего они нужны. Любой навигатор на мобильном устройстве Андроид работает следующим образом: он прогружает карту местности, затем определяет местонахождение пользователя в пространстве и ставит отметку в соответствующем месте, которая символизирует непосредственно расположение пользователя. Примечательно, что интернет нужен всего для выполнения одного пункта из списка – загрузки карты. Поэтому, чтобы пользоваться Яндекс.Навигатором без доступа к Сети, нужно загрузить оффлайн-карту заранее.
Как загрузить карты в приложение
Теперь перейдем непосредственно к тому, как скачать оффлайн-карту на телефон и установить ее в программу Яндекс.Навигатор. Данное действие выполняется довольно просто и не потребует особых знаний у рядового пользователя. Нужно выполнить следующие действия:
- Запустите приложение и откройте меню. Для этого нужно нажать по функциональной кнопке, отображающейся в виде трех горизонтально расположенных линий.
- В появившемся списке нажмите по пункту «Загрузка карт».
- В поиске отыщите свой город или регион.
- Напротив нужного населенного пункта нажмите «Скачать».
Если все выполнить верно и соответствовать нужным требованиям, то вскоре карта выбранного региона загрузится на телефон и ее можно будет использовать в офлайн-режиме.
Что делать, если нужной карты нет в списке
Может случиться и такое, что нужной карты в списке не оказалось, или же она по какой-то причине отказывается загружаться. Тогда следует обратиться в центр обратной связи:
- Перейдите на страницу службы поддержки.
- Разверните форму, нажав по строке «Обратная связь».
- В соответствующие поля укажите имя и электронную почту, на которую придет ответ.
- В пункте «Тема сообщения» выберите пункт «Техническая проблема».
- В поле «Сообщение» опишите свою проблему, при необходимости отправьте скриншот.
- Нажмите кнопку «Отправить».
Как сохранить карты на флешку
Если оффлайн-карты не загружаются по причине недостаточного количества памяти, тогда вы можете скачать их на флешку. Для этого выполните следующие действия:
- Запустите Яндекс Навигатор и откройте меню.
- Перейдите в настройки, нажав по одноименному пункту.
- Откройте раздел «Расширенные настройки», а затем войдите в «Сохраненные данные».
- Нажмите по кнопке «Папка для карт».
- В файловом менеджере выберите папку, в которую они будут скачиваться.
Как настроить автоматическое обновление карт
Яндекс.Навигатор постоянно улучшается, соответственно, карты могут обновляться. Чтобы не пропустить новый релиз, можно настроить автоматическое их обновление. Делается это непосредственно в самом приложении и не занимает много времени. Вот что вам нужно сделать:
- Откройте программу и войдите в ее меню.
- Перейдите в настройки, а затем выберите пункт «Расширенные настройки».
- Проследуйте в раздел «Карта и интерфейс».
- Нажмите по строке «Обновление карт».
После этого понадобится лишь выбрать нужную опцию. Так, при выборе «Только по Wi-Fi» обновление начнет скачиваться лишь при подключении к беспроводной Сети. Если же вы выберите пункт «Автоматически», то загрузка будет осуществляться при любом подключении.
Не загружаются офлайн карты яндекс навигатор
Вся проблемы в заголовке. В телефоне на андроид 6 грузит. В планшете на андроид 4 раньше грузил. Потом перестал и год уже не загружает.
В магнитоле на андроид 7 тоже не грузит.
Кто нибудь сталкивался с подобным?
Онлайн в режиме езды грузит.
А гугл грузит оффлайн
В магнитоле просто не шел процесс. решилось путем — убрал галочку в настройках яндекс навигатора — где говорилось что загружать только через вай фай.
В планшете с 4,4 не получилось
Смотрите также
Комментарии 25
была такая проблема — надо отключить «помощник загрузки». Не помню в каком разделе он, но дело в нём 100%. Ответ мне прислала служба поддержки яндекса.
Решил в итоге проблему то? )) У меня на леново так же загрузка 0, потом выдаёт «Неизвестная ошибка».
В магнитоле просто не шел процесс. решилось путем — убрал галочку — где говорилось что загружать только через вай фай. В планшете с
4,4 ейчас попробую
Решил в итоге проблему то? )) У меня на леново так же загрузка 0, потом выдаёт «Неизвестная ошибка».
В планшете не получилось — неизвестная ошибкаю .ТОлько через вайфай бегунок переключаю. не помогло
Lenovo, 4.4 Кит-Кат. Грузит карты нормально. И даже сохраняет на флешку, без заморочек.
на 4.0,3 грузит. Процесс загрузки идет .При распаковке надпись «непредвиденная ошибка » и все)
На 7 даже качать не пытается.
Скачал папку кэш с телефона на андроид 6 в планшет с андроидом 4. Не подхватил.
Пользуюсь 7 way, работает отлично. Единственный косяк — не показывает пробки (только оффлайн). Бесплатная программа, наворотов столько же, сколько и в платной версии сижика. Спидикам пристёгивается.
На 4pda скачайте навител ломанный, лучше Яндекса.
Насколько я помню, на 4PDA запрещено выкладывать «ломанные» версии Навитела. Сам им не пользуюсь после того, как он «повернул» налево, где поворота уже давно нет, и стоит отбойник разделительный. С тех пор на Яндексе. Просто его обновлять нужно постоянно (как говорят, по средам), иначе он тоже такими кренделями водит!
На 4pda скачайте навител ломанный, лучше Яндекса.
он другой) навител в резерве) там где инета нет
Где его найти. я могу со своего телефона его скачать. если найду . )
нужен кэш карт .У меня в калине на ммс стоят яндекс карты.Попробуй мой кэш.В личку ссылку сброшу на яндекс диск.
нашел папку тяжелую . попробую. 400 мегабайт весит
у меня только самарская обл.
да хотя бы понять сработает ли это)
Оффлайн пробок не будет, а так у меня работает
да интернет то включу. Чтобы карты ее качал. а только пробки
нашел папку тяжелую . попробую. 400 мегабайт весит
в разных масштабах
Пока свой кэш с 6 андроида залил в папку кэш на андроид 4. Не подхватилось.
Скачать карты нужно чтоб off line было
первый скрин. проценты по 0. не качает.
Попробуй на сайте 4 пда поискать проблему, может поможет
Яндекс Навигатор и Карты получили офлайн карты, как им пользоваться
Яндекс сделал очень неплохой навигатор, назвав его незатейливо «Яндекс.Навигатор». Уверен, что если у вас есть смартфон, а уже тем паче вы- водитель, вы непременно познакомились с этим полезным и умным приложением.
Очень важно, что Яндекс не останавливается на достигнутом и постоянно вносит полезные и нужные улучшения в свои карты. Теперь они не только маршруты могут прокладывать и показывать пробки, но и менять маршруты на более быстрые, определять в больших городах платные и бесплатные парковки и даже показывать свободные парковочные места. Очень удобная функция для такого мегаполиса как Москва. А главное она работает, по крайней мере я смог пять раз из пяти найти свободное местечко в загруженном центре Москвы.
Так вот, внесено еще одно полезно улучшение, офлайн работа Яндекс. Карт и Навигатора. С приходом обновлений версий 10.0 для ЯК и 2.78 для ЯН подключение к интернету не обязательно для прокладывания автомобильных маршрутов и поиска адресов.
Для того чтобы насладиться автономностью необходимо скачать обновления через App Store или Google Play. Они установятся автоматически.
Далее, заходим в Яндекс Навигатор или Карты с планшета или телефона. Вам будет предложено скачать офлайн карты для Москвы, городов ближайшего Подмосковья и еще 1874 городов.
Можно зайти в меню Яндекс Навигатора и выбрать пункт «Загрузка карт» вручную.
Скачиваем. Отключаем интернет, 3G, LTE, edge, Wi-Fi. Проверяем работу.
Когда приложение Яндекс не обнаружит подключения при построении маршрута, оно отобразит путь синим цветом и предупредит о том, что это маршрут без интернета.
Также в режим офлайн навигатор переходит автоматически и при слабом сигнале интернета или при его обрыве. Соединение с интернетом понадобится лишь в случае, когда нужно будет узнать о пробках и проверить более быстрый вариант проезда.
Если сеть пропадет на уже проложенном маршруте, информация об ограничениях скорости и съездах останется в памяти устройства и будет продолжать помогать водителю.
Хак. Включите Автоматическое обновление карт. Перейдя в Меню- Настройки- Обновление карт. Таким образом загруженные карты будут всегда последней версии, с внесенными обновлениями.
Итого. Автономность устройств возрастает, теперь обычный телефон можно использовать как полноценный навигатор. Меньше будет тратиться мобильного трафика в роуминге. Заряда аккумулятора хватит на более длительное время, поскольку устройство не будет постоянно обращаться к серверам Яндекс за корректировкой текущего положения дел. Сплошные плюсы. Ура!
| Не удаётся загрузить карты оффлайн Яндекс навигатора, что можно (нужно) предпринять. |
iTrankilla | из Mi A1
| расчищайте место для этих карт. Если смартфон имеет возможность установки карты памяти, то карты Я-навигатор можно хранить на карте памяти |
Photonus Retouch Ответить | из Redmi Note 4
| Места достаточно, и в телефоне и на карте памяти |
Дмитрий Мальцев | из Redmi Note 4
| Настройки подключения навигатора проверяли? Может что то в настройках меняли смарта? |
Дмитрий Мальцев | из Redmi Note 4
| Стоит все проверить ТК часто получается что проблемы как таковой и нет. |
Мс Нет | из Redmi Note 4
| почисть все, что можно удали яндекс все папки скрытые и не только. для яндекса конечно переустанови и попробуй с начала. удачи. я пользуюсь янд.. картами |
Photonus Retouch Ответить | из Redmi Note 4
| Всем спасибо, буду искать дальше. |
Никита Зиновьев | из Mi A1
Photonus Retouch
Места достаточно, и в телефоне и на карте памяти
Мне Xunley мешал. Я его отключил и карты загрузились.
1649376806 | из Redmi Note 3
| проблема скорей всего свободном месте. карты и так должны подхватить счета, не указывая места. |
Илья Дорохин | из Redmi 5 Plus
| Была подобная история на первом редми нот. после обновления навигатора или прошивки вылечился. |
Photonus Retouch Ответить | из Redmi Note 4
Никита Зиновьев
Мне Xunley мешал. Я его отключил и карты загрузились.
Я слышал об этом, но не могу найти где отключать ускоритель загрузки. Подскажите.
Mi Comm APP
Получайте новости о Mi продукции и MIUI
Рекомендации
* Рекомендуется загружать изображения для обложки с разрешением 720*312
Засекреченная трагедия 1944. Расследование геноцида в Хайбахе
Из рапорта начальника конвойных войск НКВД генерала Бочкова: «Товарищу Берии Л.П. Докладываю, что… всего принято для конвоирования и отправлено 180 эшелонов — по 65 вагонов в каждом, с общим количеством переселяемых 493 269 человек… Отправка эшелонов в пункты назначения началась 23.2.44 г. и закончена 20 марта… Причинами смертности в пути являются: преклонный и ранний возраст переселяемых, вследствие чего отсутствовала необходимая сопротивляемость их организма изменившимся атмосферным и бытовым факторам».
«Населенного пункта Хайбах в Чечено-Ингушской АССР нет». В 1944 году в конюшне высокогорного аула Хайбах были заживо сожжены 705 человек Старики, женщины и дети высокогорного аула Хайбах не могли спуститься с гор и тем самым срывали планы депортации. О том, что с ними случилось потом, рассказывает руководитель поискового центра «Подвиг» Международного союза ветеранов войн и вооруженных сил, возглавивший в 1990 году чрезвычайную комиссию по расследованию геноцида в Хайбахе, Степан КАШУРКО.
— Почему именно вам было поручено возглавить чрезвычайную комиссию?
— Накануне 20-летия Победы маршала Конева назначили председателем Центрального штаба Всесоюзного похода по дорогам войны. Я был капитан-лейтенантом ВМФ в запасе, журналистом. Считал себя учеником Сергея Сергеевича Смирнова, автора знаменитой «Брестской крепости». Коневу нужен был такой помощник, и он взял меня порученцем по особо важным делам розыска героев войны.
— В СССР эта трагедия была засекречена. Как вы узнали о ней?
— След ее обнаружился на Украине, у города Новгорода-Северского. В половодье берег Десны обнажил останки кавалеристов в кавказских бурках. Разведчики 2-го гвардейского Кавказского кавалерийского корпуса погибли 12 марта 1943 года, выполняя в тылу врага особое задание генерала Рокоссовского. У одного из них в непромокаемом пакете были смертный медальон, фотокарточка, вырезка из армейской газеты и письмо матери в Хайбах. Это был командир взвода Бексултан Газоев. Сообщаю о герое на родину. Ответ из Грозного: «Населенного пункта Хайбах в Чечено-Ингушской АССР нет». Но в письме матери Газоев указал адрес: Хайбах, Галанчожский район, Начхоевский сельсовет. Я вылетел в Грозный.
«Дался вам этот Хайбах! — сказал мне Доку Завгаев, первый секретарь Грозненского обкома. — Ну, был до войны. А в войну не стало». Я настаивал: нужно найти родственников героя. Он долго уходил от разговора, но все же признал: «Люди сгорели при депортации». Как же так? Человек за родину жизнь положил, а его родных — сожгли? «Не кипятитесь! — осадил меня Завгаев. — Был указ Сталина. Об этой истории говорить и писать запрещено».
— И что вы сделали?
— Вернулся в Москву, чтобы найти архивные материалы. Документы специальной комиссии ЦК КПСС хранились у заведующего общим отделом ЦК. Пришлось обращаться к Горбачеву. Он дал разрешение. Я вновь приехал в Грозный — и в гостиницу потянулись люди. Умоляли не отступать: «На руках тебя понесем в Хайбах!» (Были взорваны все дороги в запретную зону.) Председатель чечено-ингушского Совмина Сергей Беков предложил создать чрезвычайную комиссию по расследованию геноцида в Хайбахе. Председателем избрали меня.
— Что вы увидели в Хайбахе?
— Родовую башню, обгоревшие столбы конюшни. И стариков-чеченцев — они добирались туда двое суток. Мы кинулись на пепелище. К ужасу, моя нога провалилась в грудную клетку сгоревшего человека. Кто-то закричал, что это его жена. Я с трудом высвободился из этого капкана. Очевидец сожжения Дзияудин Мальсагов (бывший замнаркома юстиции) рассказал плачущим старикам, что он пережил на этом месте 46 лет назад, когда его прикомандировали в помощь НКГБ. Людей прорвало. Говорили о сгоревших матерях, женах, отцах, дедах…
— Начало трагедии 1944 года известно — людей грузили в вагоны и отправляли в Казахстан.
— Да, но подробностей не знают. Части и подразделения НКГБ и НКВД расквартировали в республике под видом прибывших на отдых фронтовиков. Утром 23 февраля был передан радиосигнал «Пантера»: приступить к депортации всего населения. В шесть утра 150 тысяч оперработников НКГБ-НКВД и «СМЕРШ», солдат и офицеров войск НКВД ворвались в дома спящих людей (на каждого — по три мирных жителя). Везли на грузовиках до железной дороги, оттуда эшелоны из товарных и скотных вагонов помчались в степи Киргизии и Казахстана, оставляя на перронах тысячи незахороненных умерших. В 11 утра Берия телеграфировал Сталину: «Выселение проходит нормально. Заслуживающих внимания происшествий нет». Вечером Берия устроил в Грозном пир.
— Почему этих 705 человек не депортировали вместе со всеми?
— Накануне был снегопад. С гор нельзя было спустить женщин с детьми, больных и стариков. Всех немощных согнали в Хайбах, в ту самую конюшню колхоза имени Берии. Конвоиры объявили: не хотите замерзнуть — утепляйте сарай. И люди соломой и сеном обкладывали стены, устилали пол. Начальник Галанчожского оперативного сектора доложил об успехах командующему операцией комиссару госбезопасности 3-го ранга генералу-майору Гвишиани. Спросил, что делать с детьми: просят есть. «Накормим всех!» — ответил генерал. В 11 утра на радиосвязь вышел Берия — и все решилось. Поджигатели побежали вокруг конюшни, Гвишиани скомандовал: «Огонь!» Ударили пулеметы… Вскоре пошел дождь, гася пламя, — но люди были мертвы…
— Все это вы узнали в Хайбахе?
— Да. Кроме Мальсагова, были еще очевидцы — наблюдали издалека и не смели вернуться. Помнили об этом всю жизнь и не верили, что преступников накажут. Мы составили акт обследования. Признали: уничтожение людей в Хайбахе — геноцид, виновников должно предать суду. Чеченцы просили привезти к ним Гвишиани, пусть посмотрит людям в глаза. Я пообещал выполнить просьбу.
Портрет генерала НКВД Гвишиани, который был сожжен на пепелище Хайбаха — Невероятно. Вы собирались пригласить Гвишиани в Хайбах? — Мы решили выкрасть его. С помощью Звиада Гамсахурдиа прибыли в роскошный дом. Но судьба уберегла палача от ответа — мы опоздали: разбитый параличом, он скончался. В Хайбах мы вернулись через три дня. Горцы сказали только: «Шакалу шакалья смерть!» Под дробь барабана мы сожгли на том месте, откуда он командовал: «Огонь!», его полутораметровый портрет.
— Что было дальше?
— Через неделю прокурор Урус-Мартановского района Руслан Цакаев возбудил уголовное дело ? 90610010. Cледствие тянулось три года. В конце концов расследование было поручено военной прокуратуре Грозненского гарнизона, затем передано в Ростов-на-Дону… Но довести его до конца так и не удалось, судебно-правовая оценка этого тягчайшего преступления так и не была дана, преступники остались неназванными и безнаказанными.
checheninfo.ru
Проблемы с файлами — Яндекс.Диск. Справка
При использовании Яндекс.Диска могут возникать следующие проблемы: перестают работать кнопки, не загружаются элементы страницы, не открываются фотографии, не загружаются файлы или браузер сообщает об ошибке.
Почему это происходит и как это исправить:
- Скачивание общедоступных файлов ограничено
Если общедоступный файл загружался много раз в течение дня, ограничение на скачивание активируется, и скачивание может быть ограничено в течение дня.Если не хотите ждать, сохраните файл на Яндекс.Диск с помощью кнопки Сохранить на Яндекс.Диск. Чтобы скачивать публичные файлы без ограничений, зарегистрируйтесь на Яндекс.Диск Pro или Яндекс 360.
Примечание. Вы можете загружать только папки, содержащие менее 500 файлов или менее 5 ГБ. Если вы хотите скачать папку большего размера, вы можете сохранить ее на свой Яндекс.Диск.
- Браузер неправильно отображает страницу
Для снижения потребления трафика браузер сохраняет копии посещенных страниц в кеше.При повторном просмотре этих страниц браузер может загрузить их из памяти. Если вы измените имя файла в программе Desktop, и браузер загрузит информацию об этом файле из памяти, вы увидите устаревшее имя файла.
Попробуйте обновить страницу для повторной загрузки из Интернета. Если проблема не исчезнет, очистите кеш браузера и удалите все файлы cookie.
- Блокировка расширений Яндекс.Диск
Яндекс.Диск может работать некорректно из-за надстроек и расширений браузера.Чтобы проверить, является ли это причиной, попробуйте временно отключить их. Если Яндекс.Диск работает некорректно из-за расширения для блокировки рекламы или антивируса, добавьте страницу Яндекс.Диска в список исключений этого расширения.
- В браузере включена блокировка данных
Чтобы отключить блокировку данных в своем браузере, следуйте инструкциям:
- Яндекс.Браузер
Откройте настройки браузера.
Перейти на веб-сайты.
Прокрутите вниз и щелкните Дополнительные настройки сайта.
Прокрутите вниз до Cookies.
Отключить Блокировать сторонние данные и файлы.
Откройте настройки браузера.
Перейдите на вкладку Конфиденциальность и безопасность.
Прокрутите вниз до файлов cookie и данных сайта.
Щелкните «Управление разрешениями».
В поле Адрес веб-сайта введите
https://disk.yandex.com/.Щелкните Разрешить.
Сохраните изменения.
Откройте настройки браузера.
Прокрутите левое меню вниз и щелкните.
Зайдите в Настройки сайта и нажмите Файлы cookie и данные сайта.
Отключить Блокировать сторонние файлы cookie.
Откройте настройки браузера.
Перейти к.
Перейти к.
Отключить Блокировать сторонние файлы cookie.
Откройте параметры браузера.
Перейти к разрешениям сайта.
Щелкните Файлы cookie и данные сайта.
Отключить Блокировать сторонние файлы cookie.
Откройте свойства браузера.
Перейдите в раздел «Конфиденциальность» и нажмите «Дополнительно».
В разделе Сторонние файлы cookie выберите Принять.
Сохраните изменения.
- Вы используете устаревший браузер
Устаревший браузер может не поддерживать технологии, используемые для быстрой и удобной загрузки страниц. Установите последнюю версию вашего браузера.
- На ваше интернет-соединение влияет антивирус, брандмауэр или прокси.
Яндекс.Диск может работать некорректно из-за антивируса, межсетевого экрана или прокси-сервера. Чтобы проверить, является ли это причиной, попробуйте временно отключить их.Если Яндекс.Диск неисправен из-за антивируса или брандмауэра, добавьте страницу Яндекс.Диска в список исключений этой программы.
- Снижение скорости интернет-соединения
Проверьте скорость вашего интернет-соединения на yandex.com/internet. Закройте все вкладки в браузере, кроме Яндекс.Диска. Отключите приложения, использующие Интернет, и обновите страницу.
возможные причины и решения. Не удалось открыть страницу из-за ошибки в Яндекс браузере
Иногда при открытии популярных сайтов Яндекс-браузер выдает ошибку «Данные не получены» и сообщает об ошибке «Не удалось открыть страницу из-за ошибки» на странице.Есть несколько способов убедиться, что проблема не в сайте. Открыв страницу через другую программу или на другом устройстве, либо проверив ресурс через сайт downforeveryoneorjustme.com. Однако проблема все же есть — ниже я расскажу, как я ее исправил.
Почему вылетает?
Если страницу не удалось открыть из-за ошибки в Яндекс.Браузере, проблема может быть:
- ваше интернет-соединение;
- вылетает в настройках браузера;
- вредоносных программ и расширений для браузеров.
Суть проблемы в том, что браузер не может выполнить скриптов , с помощью которых реализуются основные функции открываемого сайта, и сбрасывает соединение с ресурсом. Сложность данной ошибки в том, что ее решение не описано даже в документации на сайте Яндекса. Однако вы можете это исправить, и ниже мы рассмотрим основные способы решения проблемы.
Как исправить ошибку открытия страницы
Для устранения неисправности необходимо последовательно проверять все возможные причины ее возникновения.
Проверка подключения к Интернету
Другие ошибки обычно указывают на невозможность подключения к сайту из-за отсутствия доступа в Интернет, но возможна и рассматриваемая ситуация. Для проверки связи необходимо сделать следующее:
- Откройте командную строку и введите ping xxx, где xxx — адрес сайта. Если пакеты отправляются и принимаются без ошибок, значит, все в порядке.
- Проверить настройки подключения. Компьютер должен получить IP- и DNS-адреса.
- Зайдите в настройки роутера или модема, если эти устройства используются, и проверьте, раздается ли Wi-Fi и работает ли WAN-соединение.
Проблема может быть в неправильном адресе DNS. На всякий случай его можно заменить на универсальный, предоставленный Google. Для этого нужно в настройках подключения отключить автоматическое определение DNS и указать адрес 8.8.8.8 или 8.8.4.4.
Проверка настроек браузера
Возможно, Яндекс Браузер отказывается нормально работать из-за того, что он перегружен.Чтобы освободить ресурсы, вам нужно очистить кеш страницы и удалить файлы cookie … Это можно сделать с помощью сочетания клавиш Ctrl + F5, когда страница открыта, или через настройки личных данных.
Более реальная причина того, что контент на странице не загружается, — это то, что он блокируется. Для его удаления вам потребуется:
- Отключить расширения — в первую очередь блокировщики рекламы. Если проблема не в них, стоит по очереди деактивировать все надстройки.
- Отключить режим Turbo, который отключает тяжелые части исполнительного кода для уменьшения объема загружаемых данных.
Еще нужно переустановить Яндекс Браузер. Важно помнить, что в Интернете постоянно внедряются новые технологии, которые не поддерживаются устаревшими версиями браузеров.
Удаление вируса
Чтобы проверить свой компьютер и браузер на наличие вредоносных программ, вам необходимо:
- откройте свойства ярлыка правой кнопкой мыши и проверьте, запущен ли Яндекс.Браузер с каким-либо параметром или из неизвестной директории;
- отключить все подозрительные расширения;
- проверьте компьютер антивирусом.
Если все возможности исключены, а сайт все равно не открывается, остается использовать другой браузер и ждать выхода новой версии программы от Яндекса — возможно, проблема в нем решится.
В контакте с
На этот раз предлагаем вашему вниманию аналогичную проблему с Яндекс Браузером. И, несмотря на то, что этот браузер работает стабильно, в некоторых случаях он также может перестать корректно работать. Поэтому мы рассмотрим причины, по которым программа не запускается и как исправить проблему.
Причины, по которым Яндекс.Браузер не запускается в Windows 10?
Не так давно мы писали о том, как установить этот браузер по умолчанию в Windows 10 и что делать, если выбор программного обеспечения невозможен. На этот раз после очередного обновления Windows 10 пользователи начали сталкиваться с проблемой, когда установленный браузер перестал открываться. Причины этого могут быть следующие:
- Повреждение системы вирусами;
- Блокировка браузера антивирусом;
- Переполнение кеша и cookie;
- Неправильная ассоциация файлов;
- Недостаточно питания ПК;
- Наличие битых секторов.
Определив причину, по которой Яндекс.Браузер не запускается в Windows 10, можно решить проблему.
Способы решения проблемы с Яндексом на Windows
Если браузер на Windows 10 перестает запускаться или работает корректно, стоит проверить систему на вирусы с помощью встроенного антивируса или утилиты Dr.Web. После очистки системы попробуйте заново открыть Яндекс.Браузер. Если он все равно не открывается и вирусов нет, выключите на время антивирус.Возможно, именно защитник блокирует запуск браузера.
Яндекс.Браузер сбои могут возникать из-за конфликтов в системе, высокой загрузки или загромождения браузера. Первый шаг в обнаружении и последующем исправлении ошибок — очистить список расширений. Для этого выберите в браузере «Настройки».
Выбираем вкладку «Дополнения» и удаляем все расширения, которые вы не используете.
Если открыть браузер невозможно, следует использовать программу CCleaner для очистки файлов cookie и истории просмотров.
Если Яндекс.Браузер по умолчанию используется в Windows 10, но по какой-то причине перестал запускаться, может быть виновата неправильная ассоциация файлов. Исправить проблему можно с помощью утилиты AVZ.
- Скачать программу. Выберите «Файл», «Восстановление системы».
- Отметим первый пункт «Восстановление параметров запуска exe …».
- После завершения операции стоит перезагрузить систему.
Если браузер запускается, но медленно, стоит завершить все процессы в диспетчере задач, связанные с этим браузером.
Обратите внимание на количество потребляемой оперативной памяти. Возможно, на вашем компьютере недостаточно оперативной памяти, и пора задуматься об обновлении вашего ПК. Также стоит проверить температуру процессора. Если с нагревом все в порядке и мощности процессора хватает для запуска программы, необходимо переустановить Яндекс.Браузер.
Еще один способ решения проблемы смотрите в видео:
В этой статье я расскажу вам о различных решениях, которые могут пригодиться в случае, если ваш браузер перестает открывать страницы.В то же время Интернет есть, и он работает. Такие программы, как Skype, различные торрент-клиенты и им подобные, продолжают работать и выходить в интернет. И сайты открываются не во всех браузерах. Когда вы пытаетесь открыть страницу, сначала она загружается долго, а затем появляется ошибка, что страница недоступна, и браузер не может ее открыть. Сам текст ошибки может отличаться в зависимости от браузера.
В Opera и Chrome, например, ошибка: «Нет подключения к Интернету» или «Нет доступа к сайту».В браузере Mozilla: «Сервер не найден», в браузере Яндекс: «Не удалось подключиться к сайту», а в Microsoft Edge (который находится в Windows 10): «Не удалось открыть эту страницу».
Неважно, какой у вас браузер, в любом случае страницы не открываются. Но здесь важен момент, что на компьютере работает Интернет. Рядом со значком кабеля или Wi-Fi нет желтого восклицательного знака. Если да, то это другая проблема, и есть другие решения. Если у вас есть такой случай, то пишите в комментариях, я дам ссылки на инструкции.Возможно, у вас есть подключение к Интернету через маршрутизатор или модем, и в этом случае сайты могут открываться не на всех устройствах. Об этом я напишу ниже.
Ну бывают и ситуации, когда на компьютере не открываются только некоторые сайты. Обычно это сайты поисковых систем или социальных сетей: Одноклассники, Вконтакте, Facebook и т. Д. В этом случае решения, о которых я расскажу ниже, должны исправить эту ситуацию.
И еще одно: неважно, какая версия Windows установлена на вашем компьютере, например, браузер.Я покажу на примере Windows 10. В Windows 7 и Windows 8 решения будут такими же. Если где-то действия будут разные, напишу об этом.
Почему браузеры не открывают сайты? Как исправить?
Можно сразу пустить в бой тяжелую артиллерию и поговорить о сложных решениях (хотя часто и наиболее эффективных), но, как показывает практика, лучше сначала применить несколько простых действий, которые также часто помогают избавиться от той или иной проблемы.
- Перезагрузка компьютера, роутера, модема — это первое.Не помогло? Двигаться дальше.
- Если у вас интернет через роутер, и на всех устройствах страницы открываются не во всех браузерах, то есть смысл позвонить в службу поддержки провайдера и сообщить о проблеме. Возможно, у них какой-то аппаратный сбой, и из-за проблем с DNS-серверами сайты не открываются.
- Если проблема в одном устройстве, или интернет подключен напрямую к компьютеру, то имеет смысл на время отключить антивирус.
- Очень редко проблема возникает внезапно.Подумайте, браузеры могли перестать загружать сайты после изменения каких-то настроек, лечения вирусов, установки программ, антивирусов и т. Д. Это очень важно. В конце концов, вы всегда можете отменить некоторые изменения или удалить установленные программы.
- Если возможно, подключите к Интернету другое устройство, другой компьютер и попробуйте зайти на какой-нибудь сайт. Если все открывается, то можно устранить проблему на стороне провайдера, в роутере или модеме.
Если описанные выше советы не помогли, то не стоит расстраиваться, у меня есть еще несколько хороших решений.Сначала поделюсь наиболее эффективными решениями на основе собственного опыта и отзывов в комментариях к другим статьям.
Проблема с DNS является наиболее частой причиной
Именно из-за проблем с DNS-адресами чаще всего невозможно получить доступ к сайтам. Skype и другие программы по-прежнему могут работать без проблем. В этом случае браузер может сказать, что DNS-сервер не найден, или что-то в этом роде. Что делать:
- Измените DNS в свойствах подключения на компьютере.Предлагаю зарегистрировать DNS от Google. Если проблема на всех устройствах, то DNS можно прописать в настройках роутера, либо отдельно на мобильных устройствах.
- Сбросить кеш DNS. Это как дополнительный способ. Достаточно открыть командную строку от имени администратора, выполнить команду ipconfig / flushdns и перезагрузить компьютер.
Подробнее об этом я писал в статье :. Там все просто. Сначала переходим к сетевым подключениям.
После перезагрузки (или даже без нее) все должно работать.Как изменить DNS в настройках роутера я показал в статье, ссылку на которую я давал выше.
Проверяем свойства браузера (воспитателя), отключаем прокси
Вам нужно проверить некоторые настройки в свойствах воспитателя. Там установлен скрипт автоматической настройки и прокси установлены. Поскольку параметры указаны в свойствах обучающего, они применяются ко всем браузерам. Причем различные вирусы и вредоносные программы часто вносят изменения в эти настройки, после чего сайты перестают отрываться.
Зайдите в панель управления. Переключитесь на большие значки, найдите и откройте «Свойства преподавателя» … Это в Windows 7 и XP. Если у вас Windows 10 или 8, то там этот пункт называется «Свойства браузера» … Его можно найти и запустить поиском.
Перейдите на вкладку «Подключения» и нажмите кнопку «Настройки сети». Откроется другое окно. Убедитесь, что настройки соответствуют настройкам на снимке экрана ниже.
Прокси-серверы и сценарии автоконфигурации должны быть отключены.Если там были выставлены какие-то параметры, то после их отключения все должно заработать.
Решениев реестре Windows
Нажмите комбинацию клавиш Win + R, в окне «Выполнить» введите команду regedit и нажмите «Ок». Откроется редактор реестра. Перейти в раздел:
HKEY_LOCAL_MACHINE \ SOFTWARE \ Microsoft \ Windows NT \ CurrentVersion \ Windows \
В окне слева будут разные варианты. Нас интересует параметр AppInit_DLLs … Значение этого параметра должно быть пустым. Если у вас там что-то написано, то двойным щелчком по параметру AppInit_DLLs откройте его, удалите все из строки «Значение» и нажмите ОК.
HKEY_CURRENT_USER \ SOFTWARE \ Microsoft \ Windows NT \ CurrentVersion \ Windows \
Если вы не нашли нужный параметр в этом разделе, то ничего страшного. Просто перезагрузите компьютер.
Очистка таблицы маршрутизации, сброс протокола TCP / IP
Вы можете попробовать очистить все сетевые настройки.Если у вас Windows 10, то это можно сделать с помощью параметров, нажав всего одну кнопку. Подробнее об этом я писал в статье :. Или сделайте все как показано ниже.
Важно! Если у вас есть настроенное соединение с интернет-провайдером или для доступа к Интернету вы установили некоторые статические настройки IP, то после сброса настроек вам, скорее всего, потребуется перенастроить соединение. Если вы не уверены, сможете ли вы это сделать, то сброс лучше не делать.
Сначала очистите таблицу маршрутизации.Запустите командную строку от имени администратора и выполните следующую команду (скопируйте ее в командную строку и нажмите Enter):
Перезагрузите компьютер и проверьте результат.
Если это не помогает, то снова запустите командную строку и по очереди выполните эти две команды:
netsh winsock reset
netsh int ip reset
После этого также необходимо перезагрузить компьютер. Затем откройте свой браузер и попробуйте открыть какую-нибудь страницу. Если сайты по-прежнему не открываются, попробуйте другие рекомендации из этой статьи.
Сайты не открываются из-за файла hosts
Имеет смысл проверить содержимое файла hosts. Особенно, если у вас есть проблемы с открытием только определенных сайтов. Например: vk.com, ok.ru и т. Д. Если ваш браузер не открывает ни одной страницы, то проблема в файле hosts вряд ли есть.
В проводнике перейдите к C: \ Windows \ System32 \ drivers \ и т. Д. Вы можете просто скопировать этот путь и вставить его в проводник. Затем откройте файл hosts через блокнот.
Должно получиться примерно так (у меня Windows 10):
Если у вас там есть другие строки, которые вы не писали сами, то вы можете попробовать удалить их и сохранить файл hosts.
Или просто найдите в Интернете стандартный файл hosts, скопируйте его содержимое в свой файл и сохраните. V Содержимое файлов Windows 7, 8 и 10 будет выглядеть так же, как на скриншоте выше.
Вирусы и вредоносное ПО — причина появления ошибки «Невозможно получить доступ к сайту»
Если вы пробовали разные решения, но сайты все равно не хотят открываться в браузерах, выскакивает ошибка, что страница недоступна, значит, возможно, ваш компьютер заражен каким-то вирусом, или все это прикол какой-то вредоносной программы.Особенно, если на вашем компьютере не установлен антивирус.
Нередко вредоносные программы изменяют некоторые параметры, настройки сети, настройки браузера. В результате сайты перестают открываться, а Интернет продолжает работать.
Я рекомендую скачать одну из утилит, которые предназначены для поиска и удаления вредоносных программ и сканирования вашего компьютера. Также установите антивирус (если он недоступен) и запустите сканирование компьютера. Среди антивирусных утилит я бы порекомендовал: AdwCleaner, HitmanPro, Dr.Web CureIt!, Zemana AntiMalware, Средство для удаления нежелательного ПО.
Эти утилиты можно без проблем скачать из Интернета. Они очень удобны в использовании. Большинство из них на русском языке.
Еще несколько баллов:
- Есть информация, что страницы могут не загружаться из-за антивируса Avast. Все начинает работать только после того, как вы отключите или полностью удалите антивирус.
- Если после применения какого-то решения все заработало, но через некоторое время проблема вернулась, то, скорее всего, это говорит о том, что компьютер заражен, и вирус регистрирует обратно какие-то параметры, из-за чего проблема возвращается.
- Проверьте, правильно ли установлены время и дата на вашем компьютере.
Напишите о своих результатах в комментарии. Делитесь советами и задавайте вопросы. Удачи!
Типичная ситуация: Яндекс.Браузер не открывает страницы сайта, а все остальные приложения работают нормально. С большой долей вероятности проблема заключается в неработающих настройках сети и протокола или нестабильном интернет-соединении.
Проверка интернет-соединения
Само соединение, а также некоторые его протоколы, службы и отдельные веб-адреса, например, социальные сети или видеопортал YouTube, могут отказать.Причины следующие:
- антивирус или брандмауэр заблокировал сайт;
- произошло вмешательство в системные файлы Windows;
- вышли из строя настройки подключения к Интернету;
- проблем на сайте.
Каждую из задач мы рассмотрим отдельно.
Проверка качества Интернета с помощью эхо-запроса
Пинг — это временной интервал между отправкой запроса на определенный сервер в Интернете и его ответом.В отличие от измерения скорости, которое является результатом мониторинга пропускной способности канала в течение нескольких секунд, пинг — это проверка стабильности соединения с конкретным веб-сайтом. Чтобы проверить соединение в Windows 7/8 / 8.1 / 10, выполните следующие действия:
- Запустите «Командную строку Windows» с правами суперпользователя: «Пуск» — «Все программы» — «Стандартные» — щелкните правой кнопкой мыши «Команда» строка »-« Запуск от имени администратора ». Также подходит улучшенная командная строка Windows PowerShell (запускается поиском в меню «Пуск» при вводе одноименной команды).
Для работы с общими файлами и сетевыми подключениями необходимо включить права администратора.
- Введите (и подтвердите клавишей ввода) команду ping, подставив имя нужного веб-сайта. Часто пользователи пингуют сайт ya.ru (команда ping ya.ru). Могут использоваться дополнительные параметры. Например, команда ping ok.ru -t пингует сайт в социальной сети Одноклассники в течение t секунд, а при добавлении параметра «-a» пинг будет выполняться все время — это необходимо, когда сайт часто генерирует большие потери пакетов.
Команду ping можно ввести с дополнительными параметрами.
- Обратите внимание на результат: в идеале время проверки связи не должно превышать 20 миллисекунд, а потеря пакетов должна быть равна нулю.
Обратите внимание на качество соединения, если пинг слишком высокий, а TCP-пакеты теряются в значительном количестве
При пинге более 165 мс соединение считается недостаточно надежным — это наблюдается у сотовых операторов, где из-за обилия дешевого скоростного трафика на тарифе часто бывает перегружены базовые станции.
Если в вашей локальной сети есть другие устройства и ПК, которые активно потребляют трафик, отключите те, которые вы сейчас не используете, и повторите проверку связи.
Восстановление DNS
DNS — это Интернет-служба, которая переводит доменные имена в числовые IP-адреса. Публичные DNS-серверы, которые отличаются от тех, которые Windows получает сама в новом сетевом сеансе, решают проблему нестабильного интернет-трафика.
Ручная настройка адресов DNS
Для изменения значений DNS в Windows 7/8/8.1/10? сделайте следующее:
- Щелкните правой кнопкой мыши значок подключения к Интернету и в открывшемся меню перейдите в раздел «Центр управления сетями и общим доступом». Откроется мастер Windows Networking Wizard.
Windows Network Wizard позволяет настроить доступ к любой IP-сети.
- В столбце «Просмотр активных сетей» щелкните ссылку рабочего сетевого подключения.
Щелкните строку с описанием текущего подключения к Интернету
- В окне состояния вашего подключения щелкните кнопку «Свойства».
В окне состояния подключения к Интернету нажмите кнопку «Свойства».
- Выберите компонент Интернет-протокол (IPv4). Версия 6 TCP / IP еще недостаточно широко распространена для большинства Интернет-служб. Нажмите кнопку «Свойства».
Протокол IPv4 по-прежнему отвечает за работу большинства интернет-сервисов, поэтому все настройки делаются специально для него.
- Убедитесь, что переключатель адресации DNS находится в ручном положении.Введите, например, адреса DNS от Google: 8.8.8.8 и 8.8.4.4. Как вариант, попробуйте также IP-адреса общего назначения DNS от Яндекса: 77.88.8.8 и 77.88.8.1.
Сервис Google DNS каталогизирует сайты по возрасту пользователей
Перезагрузите Windows и попробуйте зайти в Одноклассники или YouTube. Страницы должны открываться, а видео — воспроизводиться.
Видео: как зарегистрировать IP DNS вручную
Очистка кеша DNS с помощью командной строки Windows
Бывает, что настройки DNS верны, сайты проверяются, но нужный сайт не открывается.Возможно, мешают устаревшие записи DNS в системном кэше Windows. Чтобы очистить кеш DNS, выполните следующие действия:
Чтобы выборочно очистить кеш DNS в Яндекс.Браузере, выполните следующие действия:
Перезагрузите Windows, снова запустите Яндекс.Браузер и перейдите на любой сайт. Запрошенные страницы должны открыться.
Очистка файла hosts
Файл hosts в Windows действует как своего рода фильтр «друг или враг»: зарегистрированные в нем адреса устанавливают либо правило блокировки (перенаправление на IP-адрес 0.0.0.0 или 127.0.0.1) или перенаправление на другой сайт. При изменении файла hosts из-за вирусов вместо полезного сайта (например, поисковой системы yandex.ru) открывается «вирусный» портал, продвигающийся путем принудительной загрузки десятка бесполезных программ, засоряющих память и процессор ПК, так как а также реклама мошеннических проектов и предложений в Интернете. Обычно файл hosts содержит только записи, добавленные самим пользователем.
В начале файл hosts содержит только краткую инструкцию по его редактированию.
Для этого нам нужно проверить файл hosts на наличие вирусов. Инструкции такие же для Windows 7/8 / 8.1 / 10. Выполните следующие действия:
- Откройте системную папку «(Этот) компьютер», затем диск C: и перейдите в папку \ Windows \ System32 \ drivers \ etc. .
Файл hosts находится в папке \ Windows \ System32 \ drivers \ etc.
- Откройте файл hosts и выберите системное приложение «Блокнот» в качестве браузера, нажмите кнопку OK для подтверждения.
Блокнот Windows позволяет быстро редактировать файл hosts.
- Удалить все содержимое файла hosts — инструкции в его описании не влияют на работу Яндекс.Браузера. Щелкните правой кнопкой мыши (ПКМ) и выберите «Выбрать все» в контекстном меню, затем снова нажмите ПКМ на выделенный текст и выберите «Удалить». В текстовом документе хостов не должно быть текста.
При отсутствии определенных правил, ранее назначенных пользователем, файл hosts должен быть полностью очищен.
- Чтобы сохранить изменения, выполните команду «Файл — Сохранить».
Видео: как отредактировать файл hosts
Сканирование Windows и содержимого диска на наличие вирусов
Антивирусные программы предлагают 99-процентную гарантию защиты от вирусов. Тем не менее, они могут пропустить модифицированного «червя» новой серии релизов, особенно когда обновления антивирусных баз проверяются не ежедневно, а, например, раз в неделю / месяц или даже в автономном режиме, с внешних накопителей.
В качестве примера рассмотрим антивирусную программу Avast Premier. Команды в этом руководстве, одинаковом для всех версий Windows, начиная с XP, русифицированы.Чтобы запустить сканирование, выполните следующие действия:
- Откройте Avast Premier Security Tracker и перейдите в раздел Защита — Антивирус.
Вы можете начать сканирование своего компьютера из раздела «Антивирус» Avast Premier
- Перейдите в подраздел «Другие сканирования».
Для сканирования требуемых папок выберите режим «Другое сканирование».
- Выберите режим сканирования папок и укажите определенные папки с файлами, например, C: \ Windows.
В режиме сканирования папок можно настроить сканирование каждого диска отдельно
При обнаружении вирусов Avast сообщит вам о местонахождении зараженных файлов и попытается вылечить их (переименовать, изменить содержимое скрипта вируса в самом файле, чтобы деактивировать код вируса и т. Д.)). «Неизлечимые» файлы будут помещены в карантин программного обеспечения Avast — защищенную папку, откуда они больше не смогут заразить другие файлы. После удаления / изоляции вирусных файлов перезапустите Windows и попробуйте открыть проблемный сайт в Яндекс.Браузере.
Отмена блокировки сайтов антивирусом или Сетевым экраном
Сетевой экран — это сетевой барьер, не позволяющий Яндекс.Браузеру переходить на заведомо опасные сайты. Функция межсетевого экрана включена в программы следующих категорий:
- антивирусное ПО;
- Брандмауэр Windows
- прокси-серверов;
- плагинов для браузера, блокирующих рекламу и порносайты;
- прошивка роутера (например, домашний Wi-Fi роутер).
Задача пользователя — проверить (и разблокировать) сайт, на котором возникла проблема.
Как разблокировать сайт в настройках антивируса
В качестве примера рассмотрим антивирусный пакет ESet NOD32.
Браузер не может открыть страницу, так как ее адрес потенциально опасен.
Инструкция одинакова для всех версий Windows. Чтобы разблокировать сайт, выполните следующие действия:
После внесения необходимых правок перейдите в Яндекс.Браузере на сайт, ранее закрытый приложением NOD32.
Проверка доступности сайта в брандмауэре
В качестве брандмауэра часто используется встроенное приложение Windows Firewall. В нем уже есть необходимый функционал для настройки сайтов. Брандмауэр, как и любой другой брандмауэр, требует, чтобы IP-адрес сайта был разблокирован, что можно получить с помощью того же эхо-запроса.
Чтобы разблокировать сайт с помощью брандмауэра в Windows 7/8 / 8.1 / 10, следуйте инструкциям ниже:
- Запустите брандмауэр Windows («Пуск» — введите «брандмауэр» в строке поиска в главном меню — щелкните значок Кнопка «Поиск» — запуск брандмауэра Windows в режиме повышенной безопасности).
Брандмауэр Windows можно запустить, набрав его имя в строке поиска Windows.
- Выберите подменю «Исходящие правила» и в столбце «Действия» щелкните ссылку «Создать правило».
Контроль доступа к отдельным сайтам достигается путем настройки правил брандмауэра
Брандмауэр Windows разрешает указанному приложению доступ к определенному веб-сайту
- Пропустите настройку протоколов и портов (следующий столбец), предварительно нажав кнопку «Далее» — браузер будет использовать любой из протоколов на открывшемся сайте.
- Столбец «Область» позволяет выбрать IP-адреса в Интернете, для которых разрешены ссылки. Используя функцию «Указать удаленные IP-адреса, к которым применяется правило», установите программный переключатель в положение «Указанные IP-адреса» и укажите IP-адрес открываемого сайта.
После удаления старых IP-маршрутов обновленные будут зарегистрированы при повторном посещении тех же сайтов.
Приложение «Командная строка» сообщит вам только об успешной очистке с уведомлением ОК, после чего оно снова предложит вам ввести следующие команды (будет показан путь к последней папке, с которой вы работали).Перезагрузите Windows и попробуйте снова открыть сайт, с которым у вас возникли проблемы.
Сброс настроек IP
Настройки IP сбрасываются, когда в результате непредвиденного вмешательства со стороны вирусов и других вредоносных программ, случайно обнаруженных на сайте сомнительного происхождения, страницы других обычных сайтов перестают загружаться, и пользователь может остаться без работающее подключение к Интернету в целом.
Самый быстрый способ сбросить настройки стека IP-протокола — та же «Командная строка». Всего две команды — и настройки IP-соединения будут такими же, как после недавней переустановки Windows.
Обязательно перезапустите Windows после сброса настроек IP. Повторно войдите на сайт, который вы не открывали ранее.
Несмотря на кажущуюся сложность временного сбоя веб-серфинга в Яндекс.Браузере, проблема недоступности некоторых (или всех) сайтов легко решаема. Вряд ли дойдет до переустановки Windows — саму операционную систему вывести из строя таким способом непросто.
Мои результаты поиска Google содержат много русского языка.Мой регион — Великобритания, и ни в Malwarebytes, ни в AVG нет вредоносных программ. | Форум поддержки Firefox
Спасибо за дальнейшие комментарии.
Fred McD, Я попробовал простой перезапуск в безопасном режиме — не помогло — потом заметил ваши дополнительные инструкции. Для справки в будущем, какие проблемы я буду искать? («Покопайтесь на безопасных сайтах. Есть ли проблемы?»)
Cor-el, я проверил ваши шрифты, сняв флажок, позволяющий страницам выбирать собственные шрифты.Без изменений. Все мои шрифты по умолчанию — это хорошо известные латинские шрифты.
Zachary_, моя учетная запись Google определенно связана с моим компьютером; в основном я использую Google Диск и Google Документы (правда, только в Интернете, без приложения для синхронизации). Поскольку мой телефон от MS (Win 10 Mobile), на нем нет Google Диска, но, конечно, мой телефон подключен к моему компьютеру через обычные службы, такие как электронная почта. Я (все еще) в Великобритании и много лет не бывал в России. Ближайшим из них несколько недель назад была западная Польша… 🙂
Писец, нет, я не использую программу обеспечения конфиденциальности.
Я закончил просмотр своих файлов cookie. Я забыл, как быстро накапливается печенье.
Я удалил все, что не узнал, и некоторые из них. (В некоторых случаях мне, возможно, придется снова войти в систему — ничего страшного.)
NB: Среди удаленных файлов cookie было еще несколько с .ru, и вот, проблема исчезла! Один из них был от поисковой системы Яндекс.ру. Поскольку я не останавливался, чтобы следить за каждым удалением российских файлов cookie, я не могу сказать, какой из них был виновником, но это мой главный подозреваемый, хотя он заслуживает уважения…
Все комментарии полезны в будущем, поэтому спасибо всем, и особенно Fred McD, за предложение взглянуть на файлы cookie.
Спасибо за дальнейшие комментарии. Fred McD, я попробовал простой перезапуск в безопасном режиме — не помогло — потом заметил ваши дополнительные инструкции. Для справки в будущем, какие проблемы я буду искать? («Покопайтесь на безопасных сайтах. Есть ли проблемы?») Кор-эл, я проверил ваши шрифты, сняв флажок, позволяющий страницам выбирать собственные шрифты.Без изменений. Все мои шрифты по умолчанию — это хорошо известные латинские шрифты. Zachary_, моя учетная запись Google определенно связана с моим компьютером; в основном я использую Google Диск и Google Документы (правда, только в Интернете, без приложения для синхронизации). Поскольку мой телефон от MS (Win 10 Mobile), на нем нет Google Диска, но, конечно, мой телефон подключен к моему компьютеру через обычные службы, такие как электронная почта. Я (все еще) в Великобритании и много лет не бывал в России. Ближайшим из них несколько недель назад была западная Польша… 🙂 Писец, нет, я не использую программу обеспечения конфиденциальности. Я закончил просмотр своих файлов cookie. Я забыл, как быстро накапливается печенье. Я удалил все, что не узнал, и некоторые из них. (В некоторых случаях мне, возможно, придется снова войти в систему — ничего страшного.) NB: Среди удаленных файлов cookie было еще несколько с «.ru», и вот, проблема исчезла! Один из них был от поисковой системы Яндекс.ру. Поскольку я не останавливался, чтобы следить за каждым удалением российских файлов cookie, я не могу сказать, какой из них был виновником, но это мой главный подозреваемый, хотя он заслуживает уважения… Все комментарии полезны в будущем, поэтому спасибо всем, и особенно Fred McD, за предложение взглянуть на файлы cookie.
Почему американскому гиганту не удалось завоевать Россию
С 2002 года Яндекс зарекомендовал себя как лидер рынка онлайн-поиска в России. Он не только бросил вызов своим российским конкурентам — в настоящее время Mail.ru занимает менее 8% поискового рынка, а Рамблер — менее 2% — он также успешно противостоит наступлению Google.
Технологически изначальным преимуществом Яндекса было то, что он был специально разработан для поиска на русском языке со всеми его языковыми особенностями.
Google запустил свою русскоязычную поисковую систему в 2001 году, но открыл свой первый офис в России и представил возможности поиска на основе морфологии на русском языке только в 2006 году. Как и большинство американских веб-гигантов, Google не считал или не мог рассматривать Россию в качестве приоритетный рынок в ее ранних планах международного развития. Это дало «Яндексу» время, чтобы прочно закрепиться на местном рынке.
Однако в середине 2000-х Google начал более агрессивно заявлять о себе в России.«Google увеличил свою долю рынка с 6% до 18%, а наша упала с 60% до 51%», — напомнил в прошлом году генеральный директор Яндекса Аркадий Волож. «Это было действительно страшно. Мы двинулись в контратаку, прежде чем они смогли как бы взять Москву. К концу 2008 года поиск Яндекса радикально изменился, и в 2009 году, на мой взгляд, мы опередили Google во многих аспектах ».
После 2008 года Google перестала увеличивать долю рынка, несмотря на растущие маркетинговые усилия. В 2010 году его позиция даже упала на 1,9 пункта до 21.5% рынка.
«Яндекс значительно улучшил параметры регионального поиска, чтобы отображать разные, более релевантные результаты для пользователей из разных городов», — добавил Волож. «В то время как международные поисковые системы различают страны, мы ориентируемся на разные города. Однако наш главный прорыв произошел в декабре 2009 года, когда мы интегрировали поисковую платформу Matrixnet, которая позволяет Яндексу анализировать не сотни, а тысячи факторов. Это как новый телескоп для астрономов с разрешением в несколько раз выше, чем у конкурирующих аналогов.”
«Несмотря на то, что капитализации Яндекса и Google на разных порядках величины, инженерный и инновационный потенциал их соответствующих отделов НИОКР сопоставим», — подтвердил Сергей Кузнецов из отдела Яндекса Школы прикладной математики и информатики НИУ ВШЭ. обменяться с East-West Digital News. «В некоторых направлениях Яндекс даже опережает Google, например, сервис Яндекс.Мониторинга трафика в реальном времени был запущен за 4 года до того, как Google смог предложить подобную услугу своим российским пользователям.”
Комментарии экспертов
- Google vs. Яндекс: есть ли у Google шансы на российском рынке?
Александр Галицкий, соучредитель и управляющий партнер Almaz Capital Partners:
«В среднесрочной или долгосрочной перспективе у Google есть шанс, особенно если Google заключит особые сделки с ведущими телекоммуникационными компаниями. Однако это будет непросто, поскольку Яндекс — это хорошо структурированная компания, и выиграть у Яндекса в поисковой конкуренции будет практически невозможно.Лучшие результаты поиска на кириллице будут удерживать пользователей вокруг Яндекса надолго ».
Генеральный директор Яндекса Аркадий Волож (цитата по Forbes.ru):
«Они не умрут от того, что не завоюют Россию. Но мы умрем, если потеряем ее.
Андрей Зотов, соучредитель East-West Digital News:
«Конечно, лидерство Яндекса не может быть вечным. Google может значительно сократить отставание, имея сильную команду и достаточные инвестиции на российском рынке.Но трудно представить, что Google серьезно угрожает позициям Яндекса в ближайшие 5-7 лет ».
- Яндекс против Google: есть ли у Яндекса шансы на международный рынок?
Александр Галицкий:
«Яндекс будет продолжать расширять свое присутствие на международной арене, но оно будет ограничено славяноязычными территориями и несколькими другими местами, такими как, например, Казахстан и Турция, где Google не ориентирован и где у Яндекса уже есть хорошее решение. для языковых семей, присутствующих на этих рынках.”
Любовь Симонова, директор Almaz Capital Partners:
«В отличие от хорошо зарекомендовавшего себя бренда Google, Яндекс потребуются большие деньги для маркетинга на международных рынках. Самое главное — выбрать правильную стратегию входа для каждой страны. Страны, в которых доверие к Америке пошатнулось, могут открыть для «Яндекса» дополнительные возможности ».
Андрей Зотов:
«Если Яндекс сможет предложить на мировом рынке поисковую систему, которая включает в себя самый передовой искусственный интеллект на сегодняшний день — алгоритм, способный сократить миллионы бесполезных результатов, найденных за полсекунды, до более управляемого количества полезных ссылок, — это будет важным успех.”
Мнения, выраженные этими экспертами, не обязательно отражают взгляды их организаций.
российских поисковых гигантов «Яндекс» выходят в Европу и США с расширением цифрового картографирования; Расширенные услуги геолокации в конвейере — TechCrunch
Вслед за запуском собственного интернет-браузера и магазина приложений для Android для развития своего бизнеса и сдерживания Google на своей территории, российская поисковая система Яндекс незаметно расширила сферу действия своего сервиса цифровых карт, запустив международные карты для Европа и США.С.
Карты основаны на картографических данных Navteq, лицензию на которые Яндекс дал еще в январе, и доступны на maps.yandex.com (и через его турецкий портал maps.yandex.com.tr).
На данный момент запуск ограничен — это объясняет, почему Яндекс не создает из этого большого шума (нас предупредил этот блог) — представитель Яндекса описывает его как «фундамент» для будущих сервисов геолокации. . В настоящее время сервис предлагает только простые функции, такие как планирование маршрута и ограниченный поиск таких объектов, как города, деревни и моря.Более обширные функции, такие как поиск по адресу, достопримечательностям, продавцам, мониторинг трафика и просмотр улиц, в настоящее время не предлагаются, но будут добавлены в будущем, сообщает Яндекс, хотя пока не известно, когда именно. Компания отмечает, что уже предлагает эти функции на своих картах для России, Турции, Украины, Беларуси и Казахстана.
Еще тогда, когда «Яндекс» лицензировал данные Navteq, «эти цифровые карты будут использоваться при разработке подробной карты мира для сервиса Яндекс.Карты», но не сообщил о каких-либо планах по выходу своей картографической службы на международный уровень.При этом Яндекс отмечает, что международные карты предназначены в основном для россиян и турецких пользователей Яндекса. «Мы думаем, что картографический сервис будет полезен также для европейцев и американцев, но мы думаем о переводе его [с английского языка по умолчанию Navteq] на турецкий / русский язык, когда у нас будут геосервисы», — добавил представитель.
В России сервис «Карты» Яндекса особенно хорошо работает на настольных компьютерах: по данным ComScore, в сентябре 2012 года его посетили 16,5 миллиона уникальных пользователей. Компания заявляет, что она также работала на 6-й частоте.6 миллионов мобильных пользователей его картами в месяц.
В России и странах СНГ Яндекс создал и поддерживает цифровые карты для большинства регионов, сотрудничая с другими местными поставщиками карт для обеспечения полного покрытия.
Обратный поиск изображения в Яндекс изображениях с использованием Python
Меня интересует автоматизация обратного поиска изображений. В частности, Яндекс отлично подходит для ловли сомов, даже лучше, чем Google Images. Итак, рассмотрим этот код Python:, Откройте свой сайт в Яндекс.Браузер использует «щелчок правой кнопкой мыши» + «поиск изображения в яндекс «, как описано здесь https://yandex.com/support/images/loaded-image.html установить Яндекс.Браузер, где у вас есть горячая клавиша для поиска картинок, Вы можете получить url-адрес с поиском картинок, используя этот код. Работает на ubuntu 18.04, с python 3.7 и запросами 2.23.0
Вы можете получить URL-адрес с поиском изображений, используя этот код. Работает на ubuntu 18.04 с python 3.7 и запрашивает 2.23.0
import json
запросы на импорт
filePath = "C: \\ путь \\ whatThisIs.png "
searchUrl = 'https://yandex.ru/images/search'
files = {
'upfile': ('blob', open (filePath, 'rb'), 'изображение / jpeg')
}
params = {
'rpt': 'изображение',
'формат': 'json',
'запрос': '{"блоки": [{"блок": "b-page_type_search-by-image__link"}]}'
}
ответ = запросы.post (searchUrl, params = params, files = files)
query_string = json.loads (response.content) ['блоки'] [0] ['параметры'] ['url']
img_search_url = searchUrl + '?' + query_string
print (img_search_url) Меня интересует автоматизация обратного поиска изображений.В частности, Яндекс отлично подходит для ловли сомов, даже лучше, чем Google Images. Итак, рассмотрим этот код Python:, Этот сайт использует Akismet для уменьшения количества спама. Узнайте, как обрабатываются данные вашего комментария., Паспорт: Аутентификация для Node.js, Независимо от этого, мы очень ценим помощь в решении этой проблемы!
Меня интересует автоматизация обратного поиска изображений. В частности, Яндекс отлично подходит для ловли сомов, даже лучше, чем Google Images. Итак, рассмотрим этот код Python:
запросов на импорт
импортировать веб-браузер
пытаться:
filePath = "C: \ путь \ somethingThisIs.png "
searchUrl = 'https://yandex.ru/images/'
multipart = {
'encoded_image': (путь к файлу, открыть (путь к файлу, rb)),
'image_content': ''
}
response = requests.post (searchUrl, files = multipart, allow_redirects = False)
#fetchUrl = response.headers ['Местоположение']
печать (ответ)
печать (директория (ответ))
печать (response.content)
Вход()
кроме исключения как e:
печать (е)
печать (e.with_traceback)
ввод () ''
`Результат поиска может содержать раздел встроенных изображений между обычными результатами. Если он присутствует в результатах поиска, SerpApi проанализирует его и предоставит как часть ответа.
0
Яндекс, крупнейшей технологической компании России, отмечает 20-летие
АРКАДИЙ ВОЛОЖ, бородатый соучредитель Яндекс, крупнейшей поисковой системы в России, недоволен своей компанией, которую называют «Google России». Он указывает, что Яндекс не только не подражает американской фирме, но и был запущен в 1997 году, на целый год раньше Google. Что еще более важно, это прозвище плохо описывает то, что Яндекс предлагает сегодня, а именно группу продуктов и услуг, включающую такси, покупки, платежи, музыку и образование.«На самом деле мы — Кремниевая долина России, — говорит Михаил Парахин, технический директор Яндекса.
Это может быть небольшое преувеличение. Присутствие Яндекса в России огромно; на его долю приходится чуть более половины поискового рынка и 61% интернет-рекламы, а его сайты привлекают более 60 миллионов посетителей каждый месяц. Подобно американским технологическим гигантам, он также расширяет свои офлайн-логистические возможности, подписывая недавние сделки с Uber, фирмой по вызову пассажиров, и со Сбербанком, крупнейшим банком России, о развитии своего транспортного и электронного бизнеса.
Яндекс удвоил свой внутренний рынок, на который приходится 92% его доходов, после неудачной попытки вторжения в Турцию вскоре после листинга на NASDAQ в 2011 году (когда он привлек 1,3 млрд долларов). «Либо вы выходите на мировой рынок в рамках одной услуги, которая вам нравится, либо вы сосредотачиваетесь на одном рынке и делаете это очень хорошо», — говорит г-н Волож. Россия уже имеет самую большую базу пользователей Интернета в Европе — около 87 миллионов человек, но уровень проникновения низкий — 71%. Однако наряду с возможностью роста существует риск того, что деятельность «Яндекса» привлечет к себе более пристальное политическое внимание.Президент Владимир Путин нанес визит 21 сентября, в связи с его 20-летием, подвергнув компанию критике в прошлые годы.
Его раннее лидерство в Интернете пришло благодаря технологиям, которые отвечали местным потребностям. Алгоритм поиска Яндекса обрабатывал русскоязычные запросы лучше, чем, например, ранние версии международных конкурентов. Программное обеспечение для составления карт, отображающее трафик в реальном времени, оказалось чрезвычайно популярным, особенно среди водителей на дорогах с высокой загруженностью в Москве.
Были и проблемы.Когда в 2014 году Россия погрузилась в рецессию, прибыли начали падать; Обесценение рубля в конце 2014 года особенно сильно ударило по нему, поскольку значительная часть затрат «Яндекса» приходится на иностранную валюту. Google начал разъедать свой поисковый бизнес, доминируя на быстрорастущем рынке мобильных устройств Android. Но по мере улучшения макроэкономических условий инвесторы поползли обратно.
Победа над Google в российском антимонопольном суде в этом году (американская фирма должна перестать требовать от производителей телефонов Android устанавливать свои приложения и службы и вместо этого предлагать пользователям Android выбор поисковой системы по умолчанию), а также признаки успешной диверсификации за пределами поиска за последний год акции Яндекса выросли примерно на 50%.Инвесторы особенно оптимистично относятся к таксомоторному бизнесу. В июле Яндекс договорился о слиянии с Uber на сумму 3,7 млрд долларов, которая фактически уступила российский рынок после дорогостоящей ценовой войны. Яндекс получит контрольный пакет акций нового предприятия в размере 59,3%. Второе совместное предприятие находится в разработке со Сбербанком, цель которого — превратить платформу сравнения цен Яндекса в полноценный бизнес электронной коммерции.
Другие инициативы поддерживают видение Яндекса себя центром цифровой экономики России.Новый виртуальный помощник, основанный на машинном обучении, Алиса, стремится покорить русскоязычную сферу, где Amazon Alexa не работает, а Siri от Apple может быть нестандартной. По словам Парахина, ранняя версия, в которой в качестве обучающих данных использовались классические произведения русской литературы, была отброшена, потому что она была очень удручающей. «У вас было ощущение, что после того, как он перестанет говорить, он пойдет и покончит с собой!» Но в октябре появится обновленная модель, которую озвучила актриса, озвучившая русскую версию «Ее» в популярном фильме Спайка Джонза.
Что касается политики, то эта фирма долгое время шла по канату, вызывая гнев Кремля на свою систему мобильных платежей, которую оппозиционные политики использовали для сбора средств, и ее популярный агрегатор новостей, который подает статьи на основе алгоритма, а не интересы власти. В 2014 году, когда напряженность в отношениях между Россией и Западом усилилась из-за аннексии Крыма, г-н Путин объявил Интернет «проектом ЦРУ» и выделил Яндекс как подверженный иностранному влиянию.
